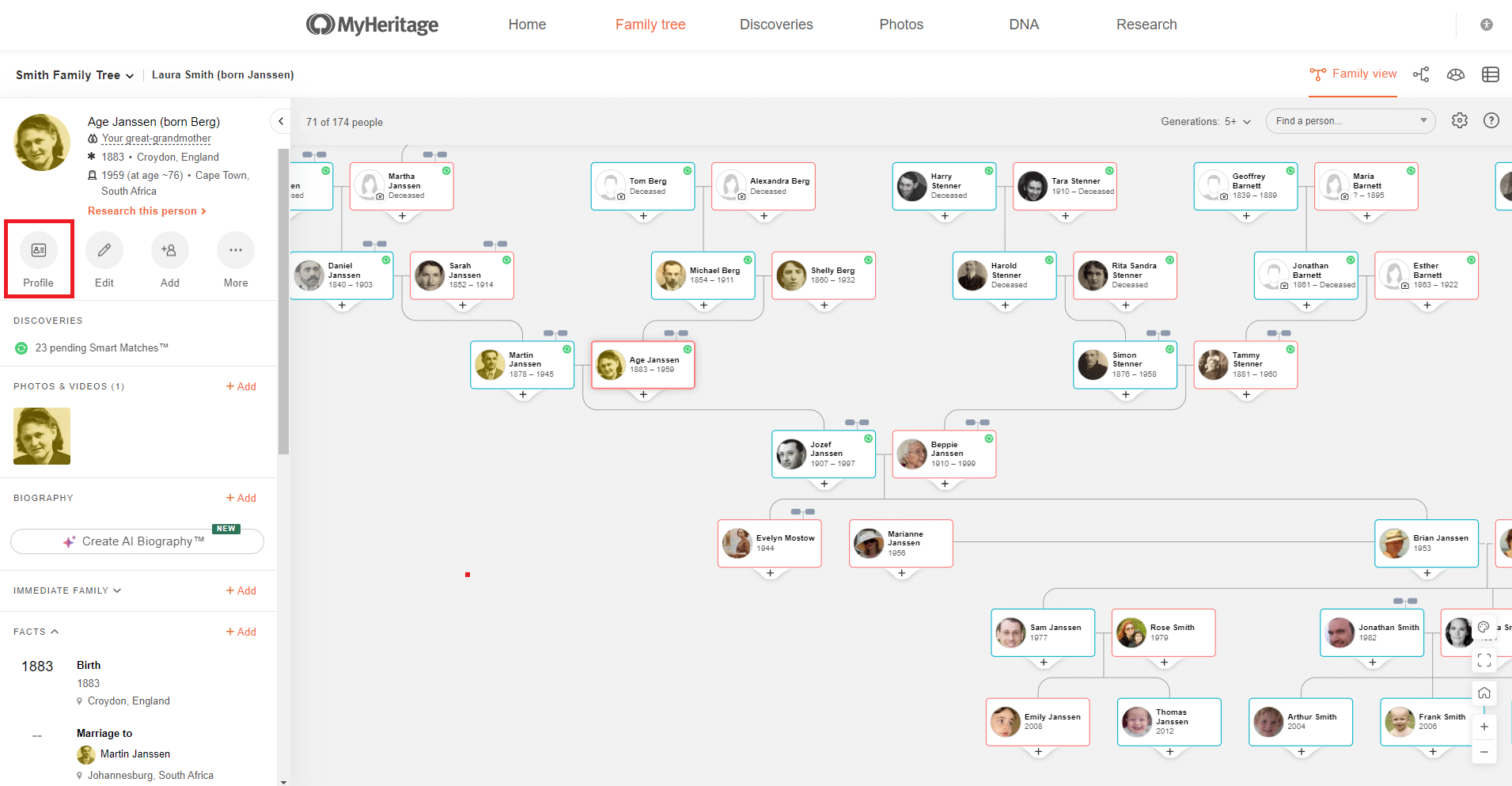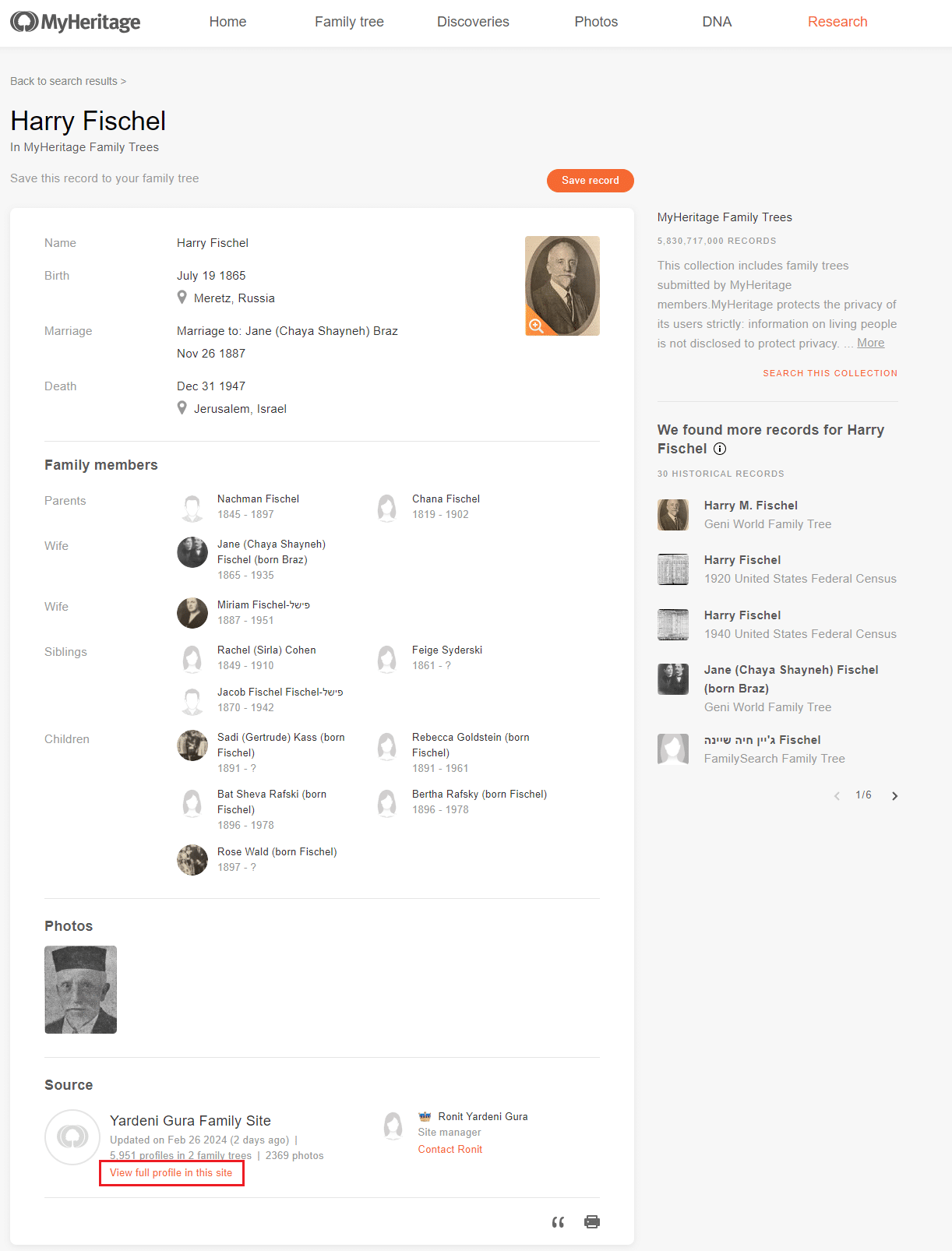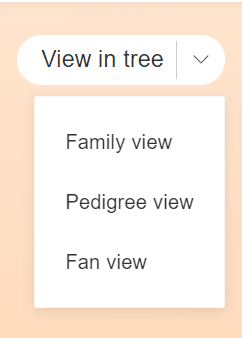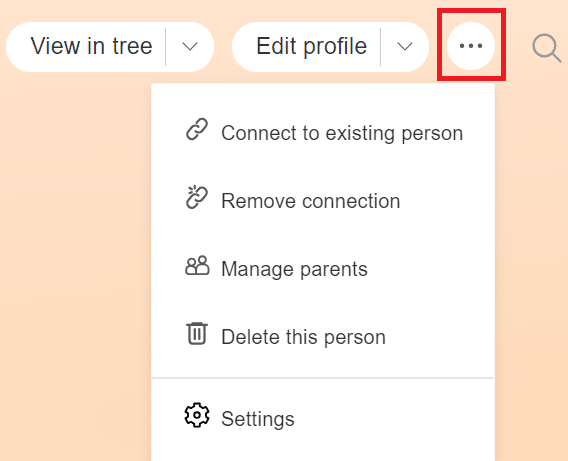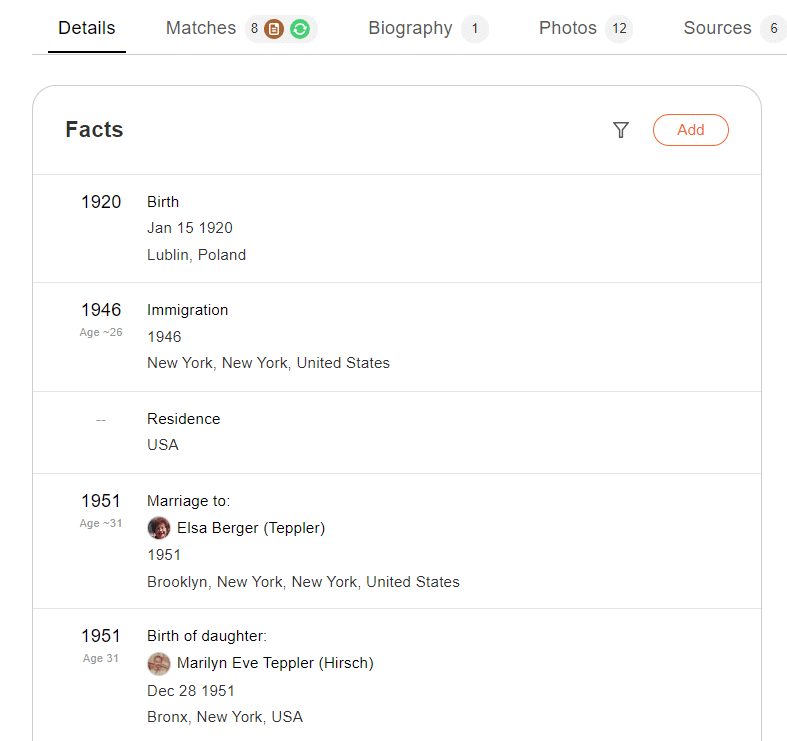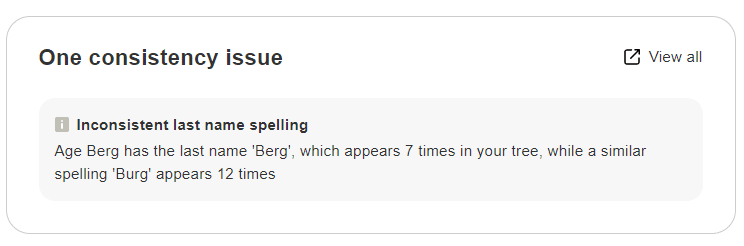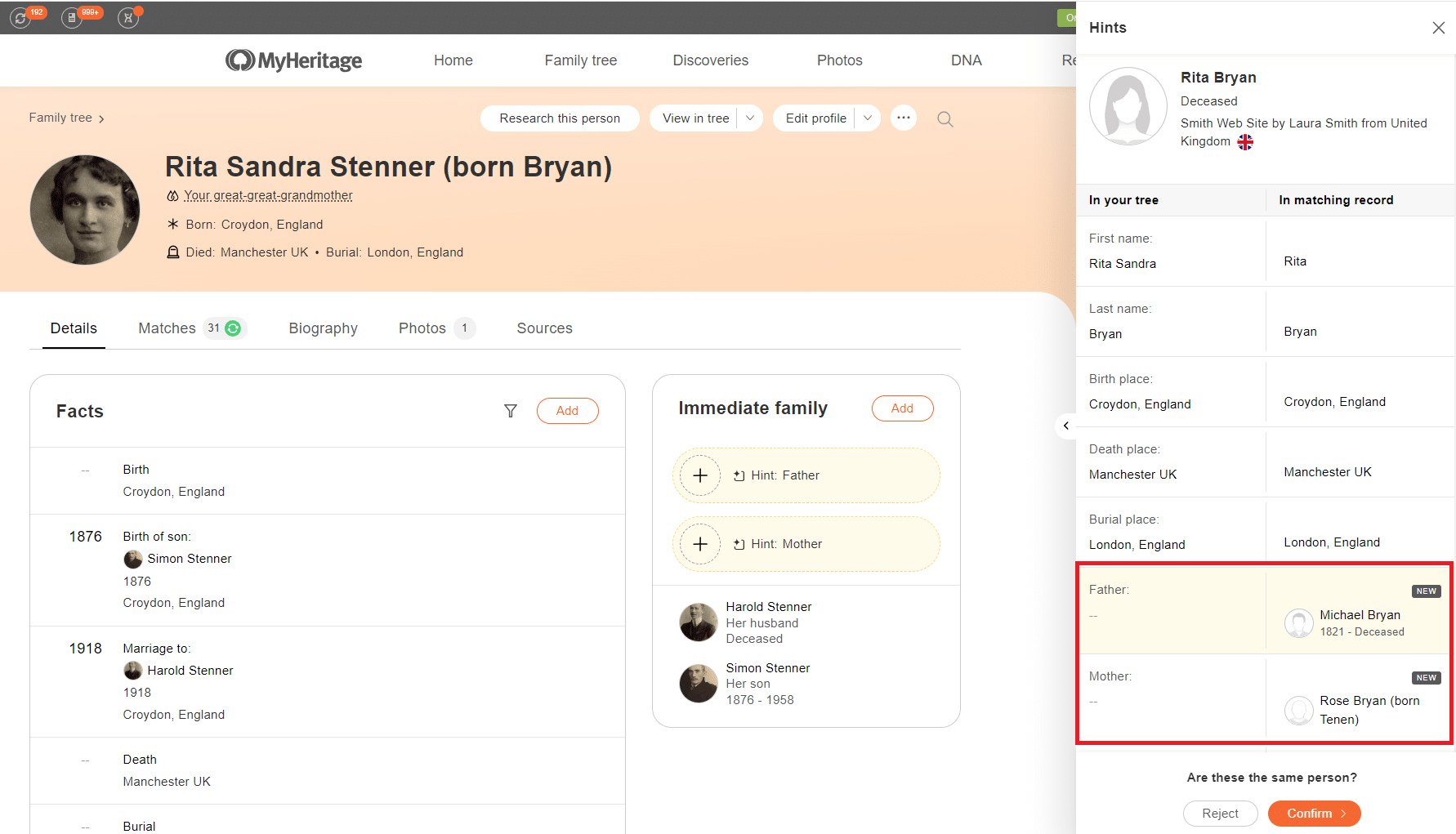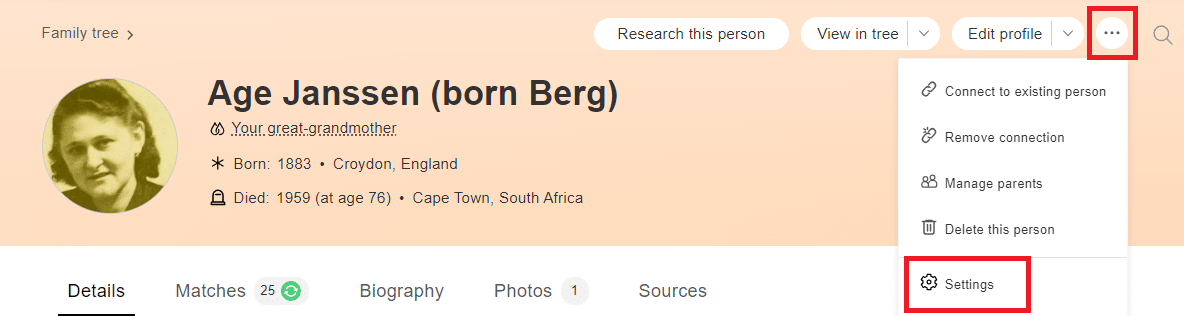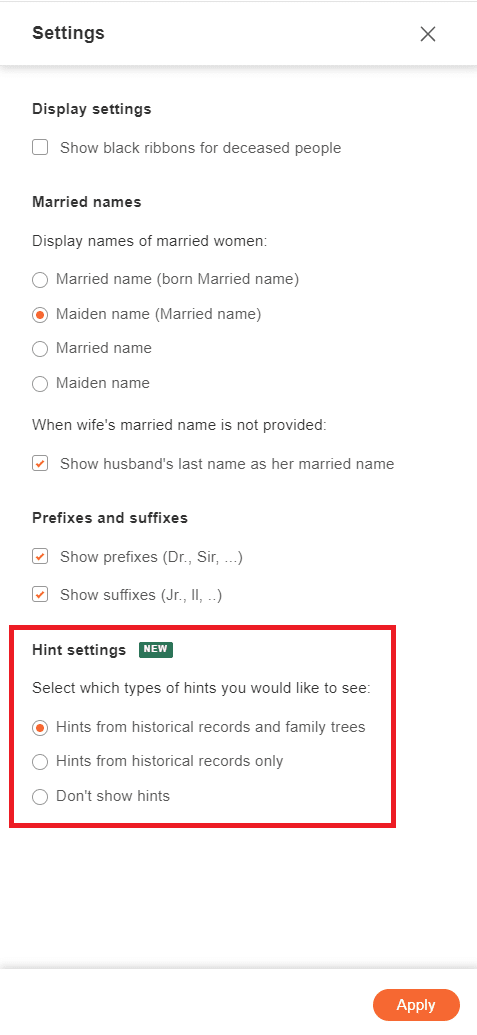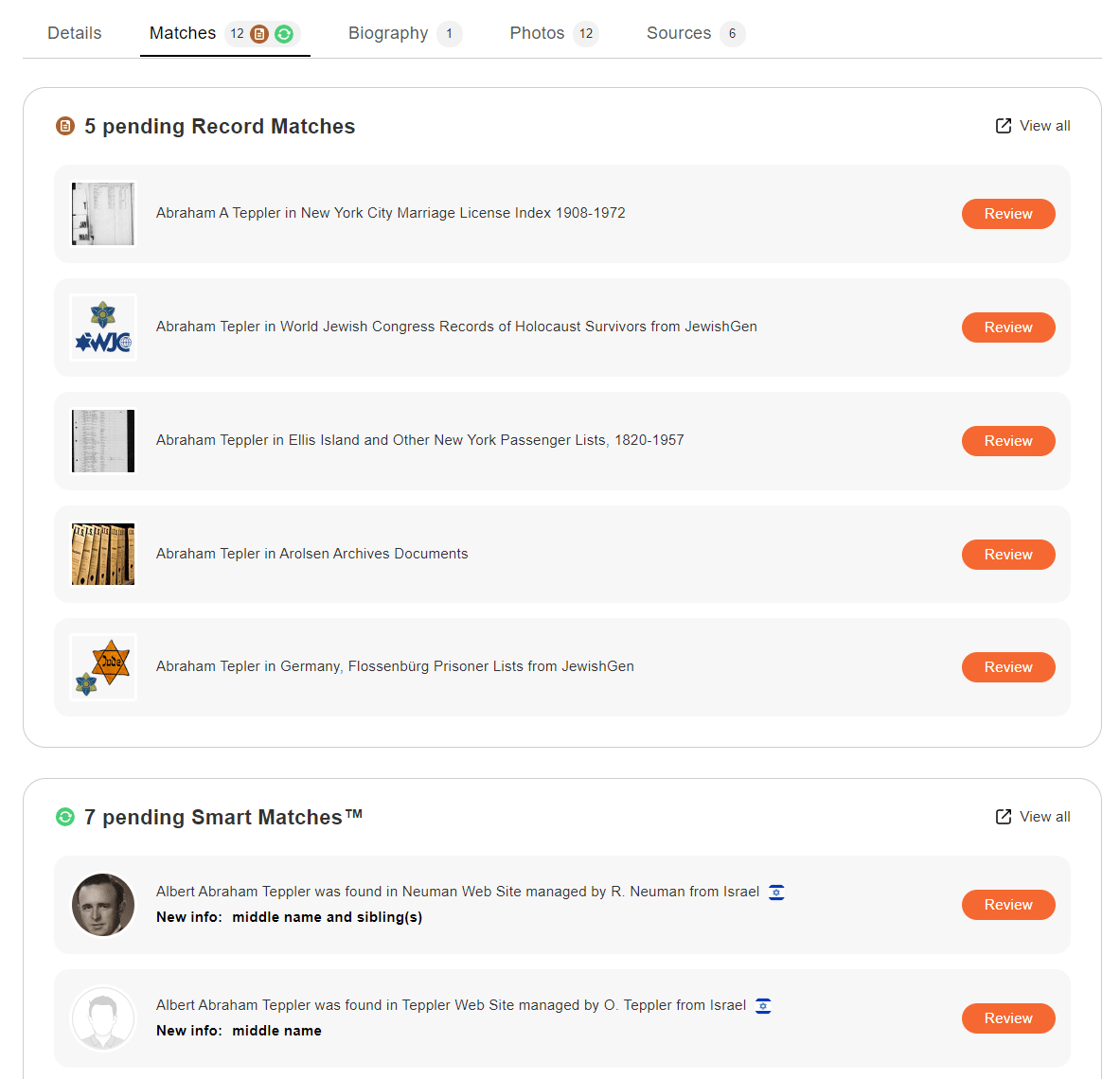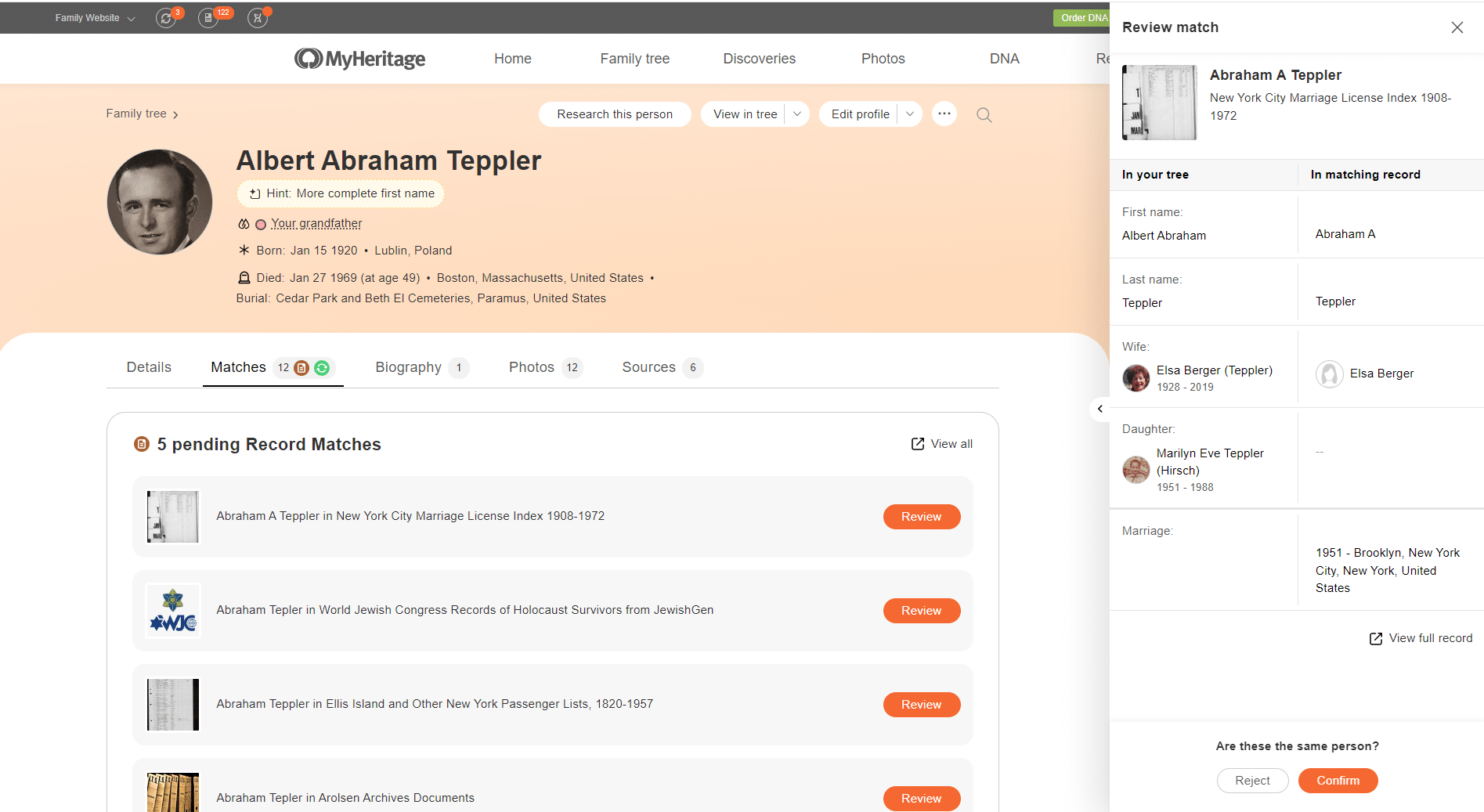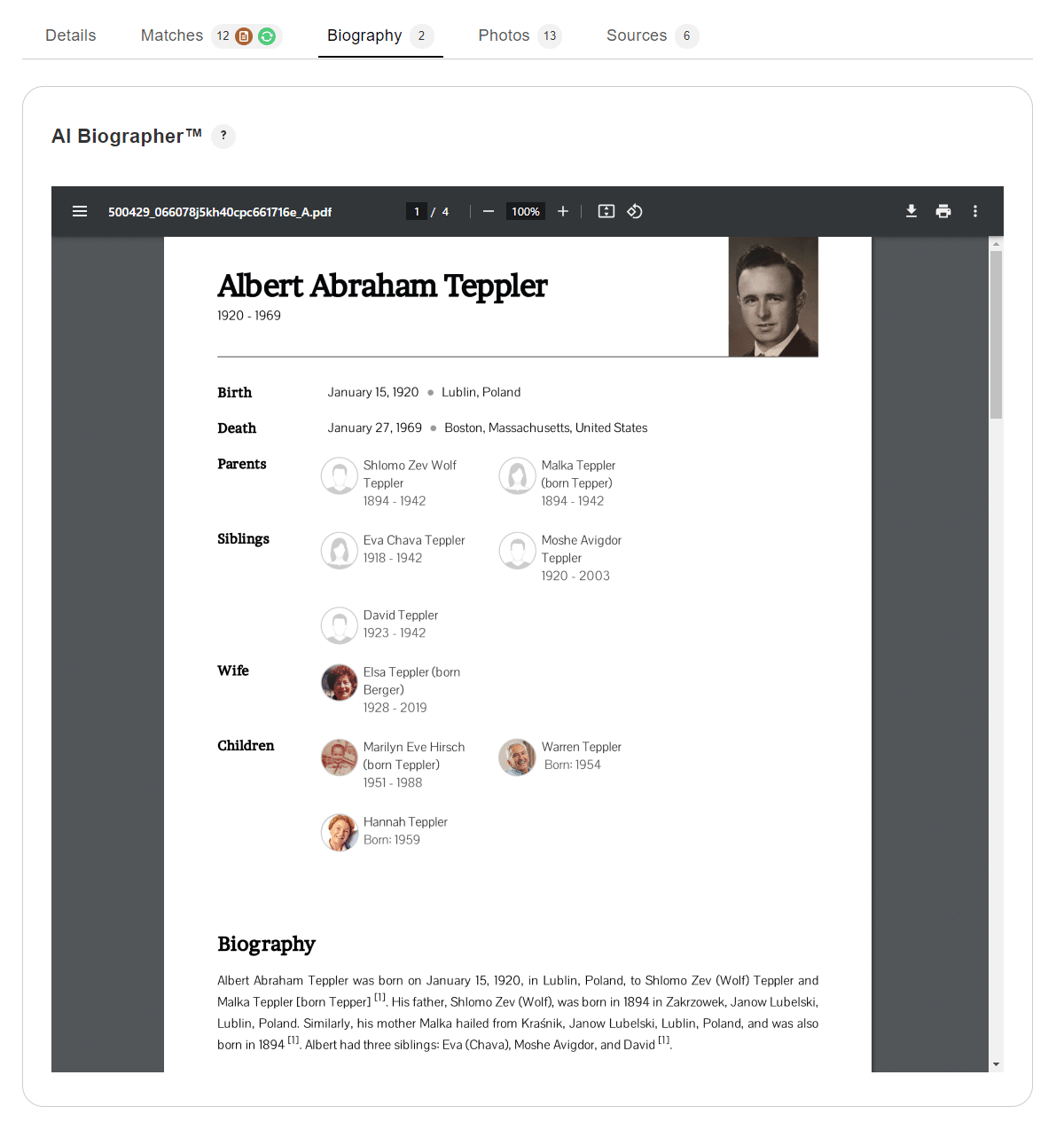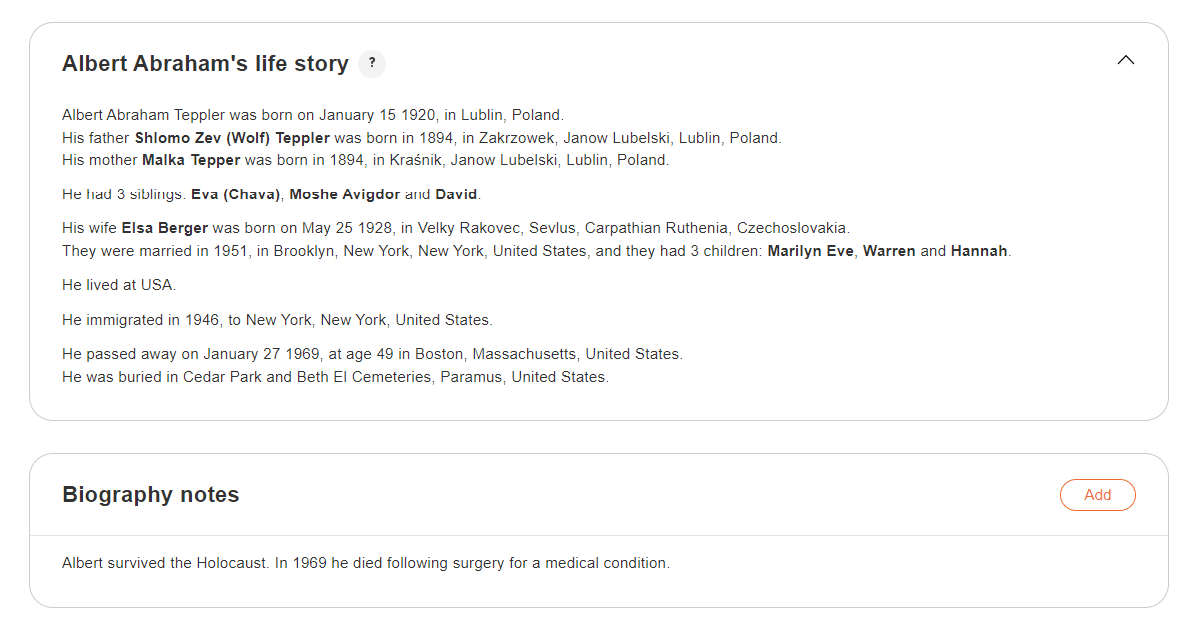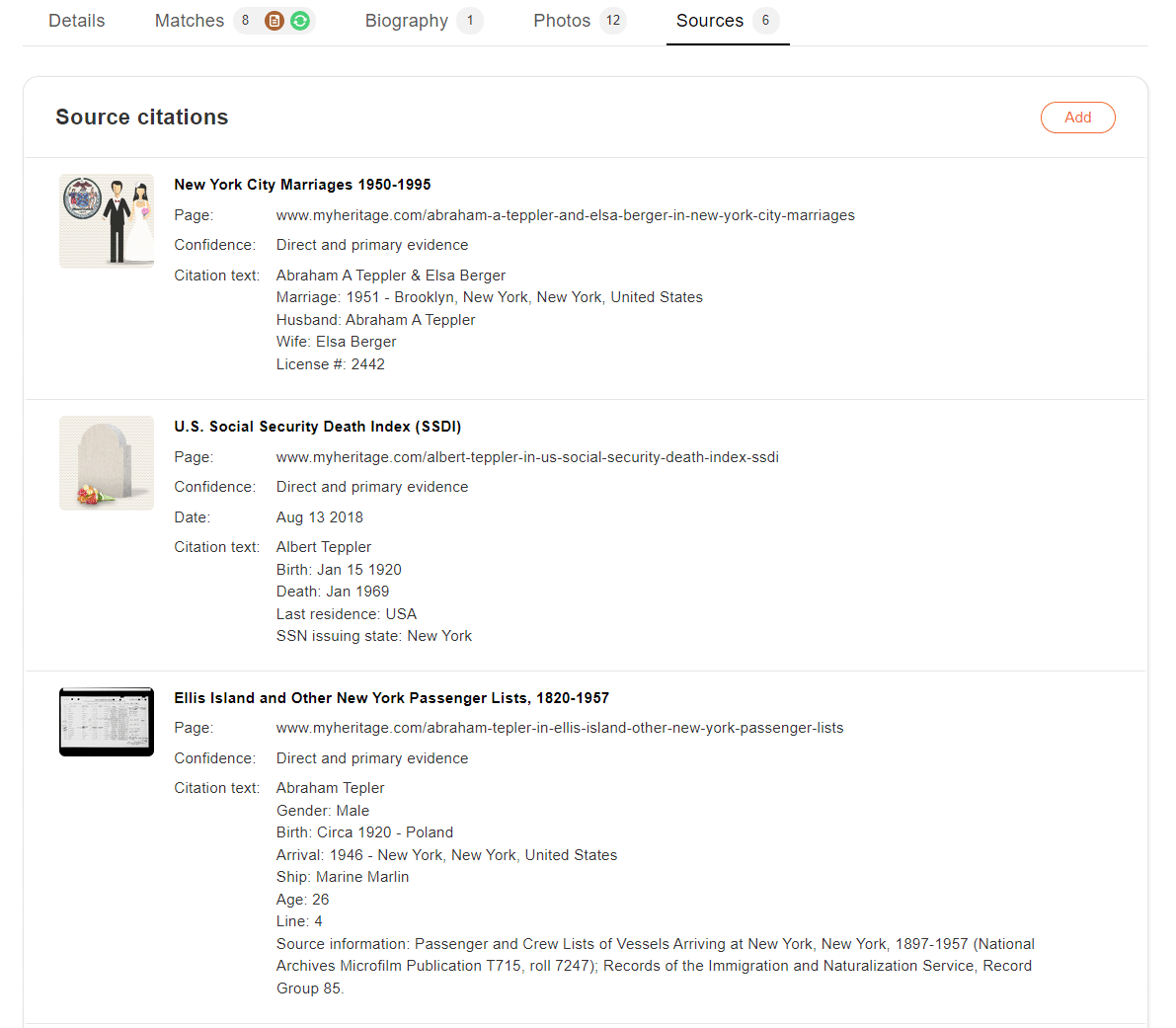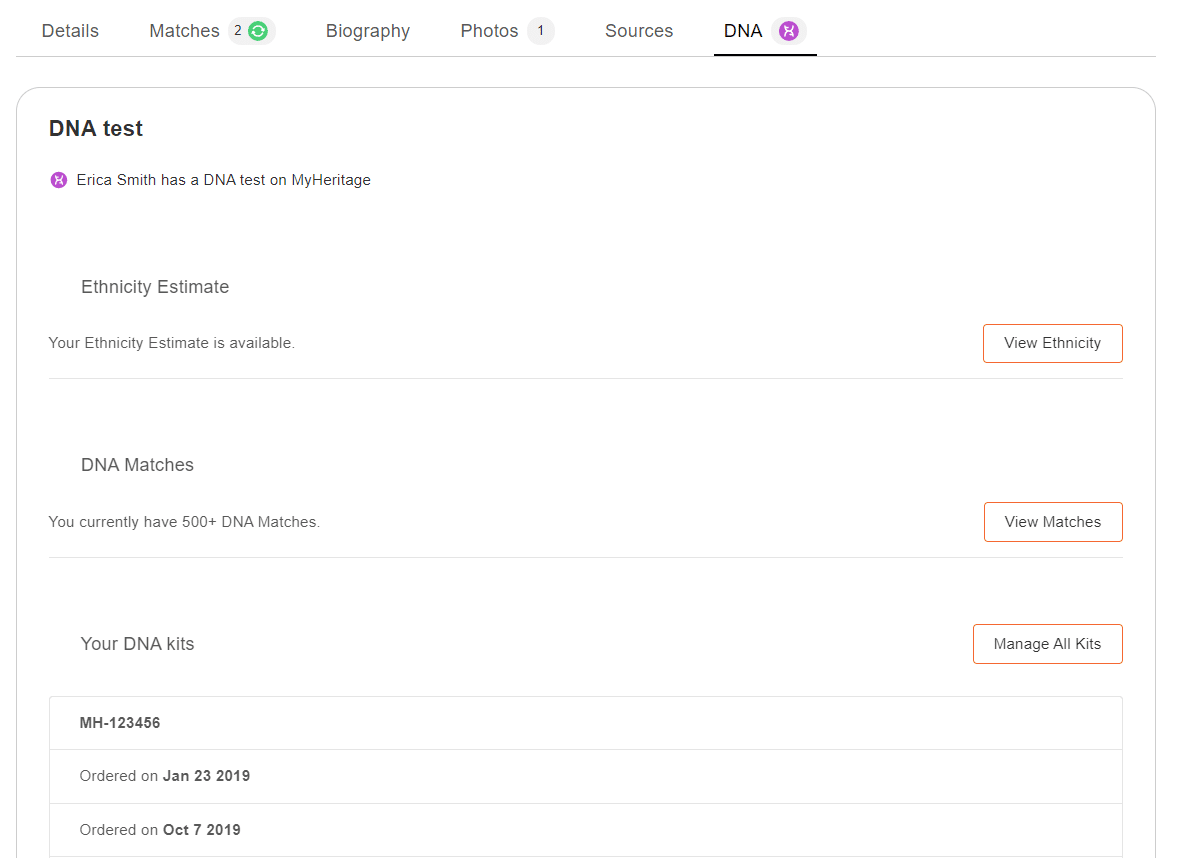Présentation des nouvelles pages de profil avec indices
- De Erica


Le profil est l’une des pages les plus visitées sur MyHeritage et l’une des plus précieuses pour les généalogistes. De nombreux utilisateurs ont demandé l’ajout de fonctionnalités supplémentaires à cette page. Vous l’avez demandé, et nous avons écouté ! Nous sommes aujourd’hui fiers de vous présenter le résultat : les toutes nouvelles pages profil. Il s’agit d’une toute nouvelle expérience, et c’est bien plus qu’un simple profil ; c’est une zone centrale regroupant toutes les informations disponibles sur un individu.
Cette mise à jour majeure inclut une mise en page mieux structurée ainsi que des fonctionnalités utiles pour vous aider à optimiser les recherches sur vos ancêtres et votre famille. Nous avons également présenté les « indices », un nouveau moyen unique et extrêmement utile de voir les nouvelles informations pouvant être extraites de vos correspondances dans le contexte d’un profil individuel. Les pages profil restent gratuites et n’ont jamais été aussi pratiques !
Les nouvelles pages profil sont désormais accessibles sur le site web MyHeritage depuis votre ordinateur. Les indices seront bientôt ajoutés à l’application mobile MyHeritage.
Nous souhaitons exprimer notre gratitude envers l’équipe de MyHeritage qui a développé les nouvelles pages profil. Nous remercions tout particulièrement Uri Gonen, qui a joué un rôle essentiel tant dans la conception de ce projet que dans sa concrétisation.
Accès aux pages profil
Vous pouvez accéder aux pages profil depuis plusieurs endroits du site Web MyHeritage, tels que les différentes vues de l’arbre généalogique, la section Découvertes, Mes photos, lors de la consultation des correspondances ADN et des Smart Matches™, et bien d’autres. Nous présentons ci-dessous des exemples pour les deux options les plus utilisées.
Pour accéder au profil de quelqu’un à partir de l’arbre généalogique, ouvrez votre arbre et cliquez sur le nom de la personne que vous souhaitez voir. Le panneau de gauche s’ouvrira, depuis lequel il suffit de cliquer sur l’icône « Profil », indiquée en rouge ci-dessous.
Si vous trouvez un profil intéressant lors d’une recherche avec le moteur de recherche de données historiques de MyHeritage, vous trouverez sur la page de la donnée un lien permettant de consulter la page profil dans l’arbre généalogique d’origine, comme indiqué en rouge dans l’exemple ci-dessous.
Présentation des pages profil
Les nouvelles pages profil sont riches en fonctionnalités utiles qui vous permettent d’évaluer les informations existantes sur une personne, d’ajouter ou de modifier de nouveaux détails directement sur cette page, d’effectuer des recherches sur la personne, et bien plus encore. La liste des fonctionnalités est exhaustive, et cet article de blog met en avant nos coups de cœur. Pour découvrir chacune d’entre elles, nous vous encourageons à visiter votre arbre, à ouvrir les nouveaux profils et à commencer votre exploration !
Le nouveau profil est présenté sous la forme d’onglets multiples. Chaque fois que vous apercevez un chiffre à côté d’un onglet, cela indique le nombre d’informations disponibles ; en d’autres termes, chaque onglet donne un aperçu des informations utiles.
La partie supérieure de la page demeure inchangée, peu importe l’onglet sur lequel vous vous trouvez. Elle affiche les informations basiques sur l‘individu et propose plusieurs boutons pratiques pour effectuer des recherches, la visualiser dans l’une des vues de l’arbre généalogique et modifier son profil.

La partie supérieure affiche des détails essentiels ainsi que des raccourcis pratiques (cliquer pour agrandir).
Sous le nom de la personne, vous pouvez voir votre lien de parenté. À côté du lien de parenté, des icônes signalent si cette personne est un parent par le sang, et un code couleur précise à quelle branche de votre famille elle appartient. En cliquant sur le lien de parenté, vous accédez au Diagramme des liens de parenté, révélant le chemin exact qui vous lie. Juste en dessous, vous trouverez des détails sur la naissance et le décès de la personne, comprenant dates, lieux, et le lieu de sépulture.
Au-dessus de cette section, on y trouve plusieurs boutons : « Rechercher cette personne » permet de lancer une recherche rapide dans le moteur de recherche de données historiques de MyHeritage.
« Voir dans l’arbre » ouvre la vue par défaut de votre arbre généalogique, affichant cette personne dans l’arbre. Pour accéder aux autres vues de l’arbre généalogique, cliquez sur la flèche pour dérouler le menu et choisissez la vue de votre choix.
L’option « Modifier le profil » ouvre une fenêtre contextuelle dans laquelle vous pouvez rapidement modifier des informations essentielles sur la personne. Pour une modification plus approfondie du profil, cliquez sur la flèche à côté de « Modifier le profil » et choisissez « Modifier dans tout le profil » parmi les options. Vous serez alors redirigés vers la page de modification complète du profil.
L’icône à trois points ouvre le menu « Plus » qui propose davantage d’actions pour gérer le profil de la personne. Celui-ci comprend toutes les actions qui, jusqu’à présent, étaient réalisables uniquement depuis le panneau gauche de l’arbre généalogique. Vous avez la possibilité de relier l’individu à une personne existante dans l’arbre (par exemple, un parent d’une autre branche), de retirer un lien, d’ajouter des parents adoptifs ou d’accueil, ou de supprimer cette personne de votre arbre. Vous pouvez également accéder aux paramètres de votre arbre généalogique.
Cliquez sur l’icône de la loupe dans le coin supérieur droit pour ouvrir un champ de recherche où vous pouvez saisir le nom de toute personne que vous souhaitez rechercher dans l’arbre généalogique. En cliquant sur l’icône de liste à droite, une liste des profils récemment visités s’affichera.
Onglet Détails
L’onglet « Détails » s’ouvre par défaut et revêt une importance particulière, cependant, les autres onglets sont également très utiles.
L’onglet « Détails » affiche les principaux événements de la vie de la personne, dans la section intitulée « Évènements ». Ces événements de vie comprennent la naissance, le mariage, la naissance des enfants, l’immigration, les lieux de résidence, etc. Cliquez sur le bouton « Ajouter » pour ajouter d’autres renseignements au profil. Cliquez sur n’importe quelle ligne pour modifier les informations qui y figurent, ou cliquez sur le nom d’un membre de la famille sur la page pour afficher son profil.
Si vous préférez ne pas voir les événements de la vie des enfants de la personne, cliquez sur l’icône filtre et décochez la case (marquée en rouge ci-dessous).
Toutes les données historiques sur un individu que vous avez sauvegardées apparaissent sur la droite (marquées en rouge ci-dessous). Il peut s’agir de correspondances confirmées ou de registres que vous avez précédemment trouvés avec le moteur de recherche de MyHeritage et que vous avez sauvegardés dans votre arbre généalogique. Ce sont les sources des informations qui apparaissent dans le profil de la personne.
En dessous des données sauvegardées se trouve la liste des membres de la famille immédiate (marquée en vert ci-dessous).
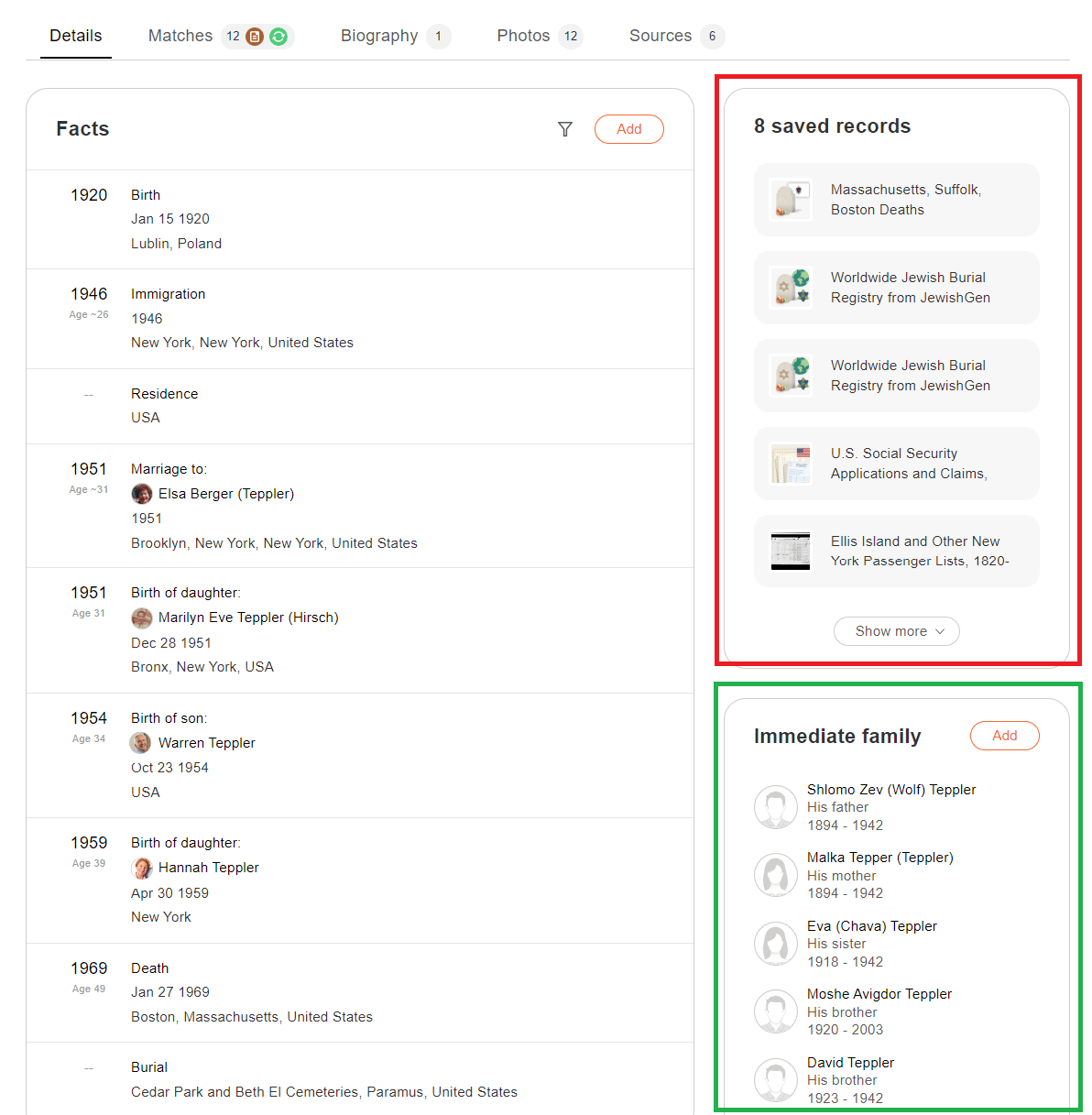
Onglet « Informations » — Section « Registres sauvegardés » et « Famille immédiate » (cliquer pour agrandir)
Si le vérificateur de cohérence a identifié des incohérences dans le profil, celles-ci apparaîtront sous la section « Détails ». Si vous ne voyez pas cette section, cela signifie qu’aucune incohérence n’a été trouvée.
Au bas de la page, vous trouverez la section « Parcours de vie », qui intègre une carte interactive signalant les lieux où ont eu lieu les divers événements marquants de la vie de la personne. Pour consulter les détails des événements qui se sont déroulés à un endroit spécifique, il suffit de cliquer sur l’une des épingles sur la carte. Si vous souhaitez apporter des modifications à un événement ou ajouter des détails, cliquez sur l’épingle correspondante, survolez l’événement que vous souhaitez modifier, puis cliquez sur l’icône crayon.
Présentation des indices
Les indices constituent une nouvelle et précieuse addition aux pages profil, et ils apparaissent dans l’onglet « Détails » lorsque qu’ils sont disponibles.
Les technologies Smart Matching™ et Record Matching de MyHeritage dévoilent des informations inédites sur les individus de votre arbre généalogique en les associant à des milliards de données historiques et à des millions d’autres arbres généalogiques. Toutefois, la gestion des Smart Matches™ et des Record Matches peut être complexe et très prenante. Bien qu’elles offrent souvent de nombreux nouveaux détails, sans une vérification méticuleuse, vous pourriez passer à côté d’indices essentiels pour effectuer une découverte décisive concernant une personne qui vous tient particulièrement à cœur. Les indices relèvent ce défi en intégrant les nouvelles informations issues de vos correspondances existantes, les affichant directement dans le profil, et mettant en lumière précisément les données additionnelles que ces correspondances peuvent apporter à votre arbre généalogique.
Les indices reposent sur la même technologie de correspondance que celle utilisée pour les Smart Matches™ et les Record Matches, mais les présentent d’une manière innovante, mettant l’accent sur les nouvelles informations que vous n’avez pas encore pour la personne dont vous consultez actuellement le profil. Ils couvrent l’ensemble des correspondances disponibles et peuvent enrichir votre arbre de trois manières cruciales : en ajoutant des événements de vie plus précis, des informations plus approfondies pour les événements de vie déjà répertoriés dans l’arbre généalogiques, comme un lieu ou une date de naissance, ou en révélant de nouveaux membres de la famille.
Dans l’exemple ci-dessous, vous pouvez voir l’indice signalant que MyHeritage a identifié une date de naissance plus précise, marquée en rouge.
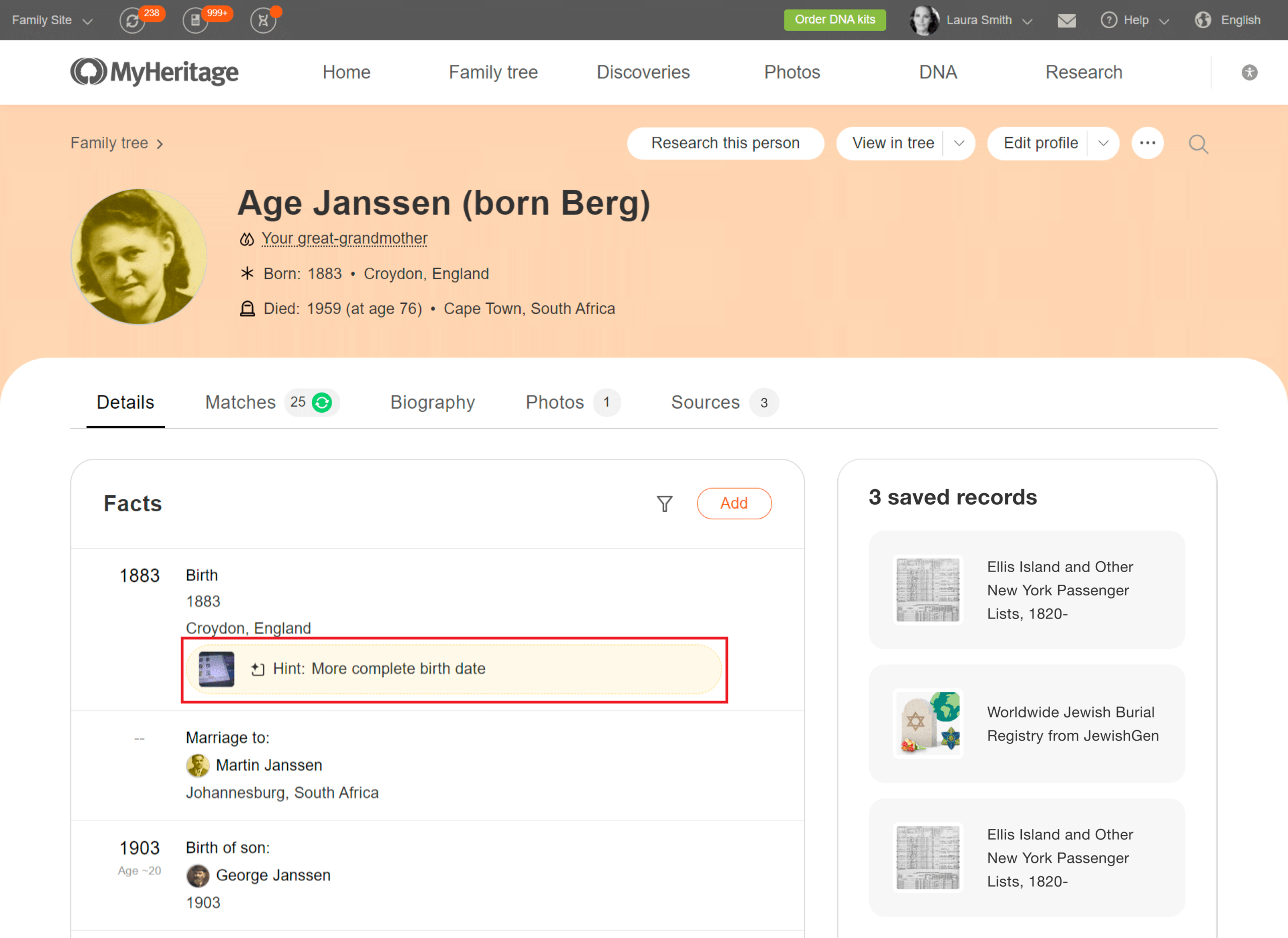
Les indices indiquent de nouvelles informations pouvant être ajoutées au profil de l’arbre généalogique (cliquer pour agrandir)
Cliquez sur un indice pour le consulter. Un panneau s’ouvre alors sur la droite. Les nouvelles informations sont mises en évidence dans le panneau « Indices », de la même manière qu’elles sont mises en évidence sur la page. Le panneau indique également les sources sur lesquelles l’indice est basé. Faites défiler le panneau vers le bas pour voir une comparaison côte à côte des infos de votre arbre généalogique et des infos de l’arbre généalogique ou registre historique correspondant.
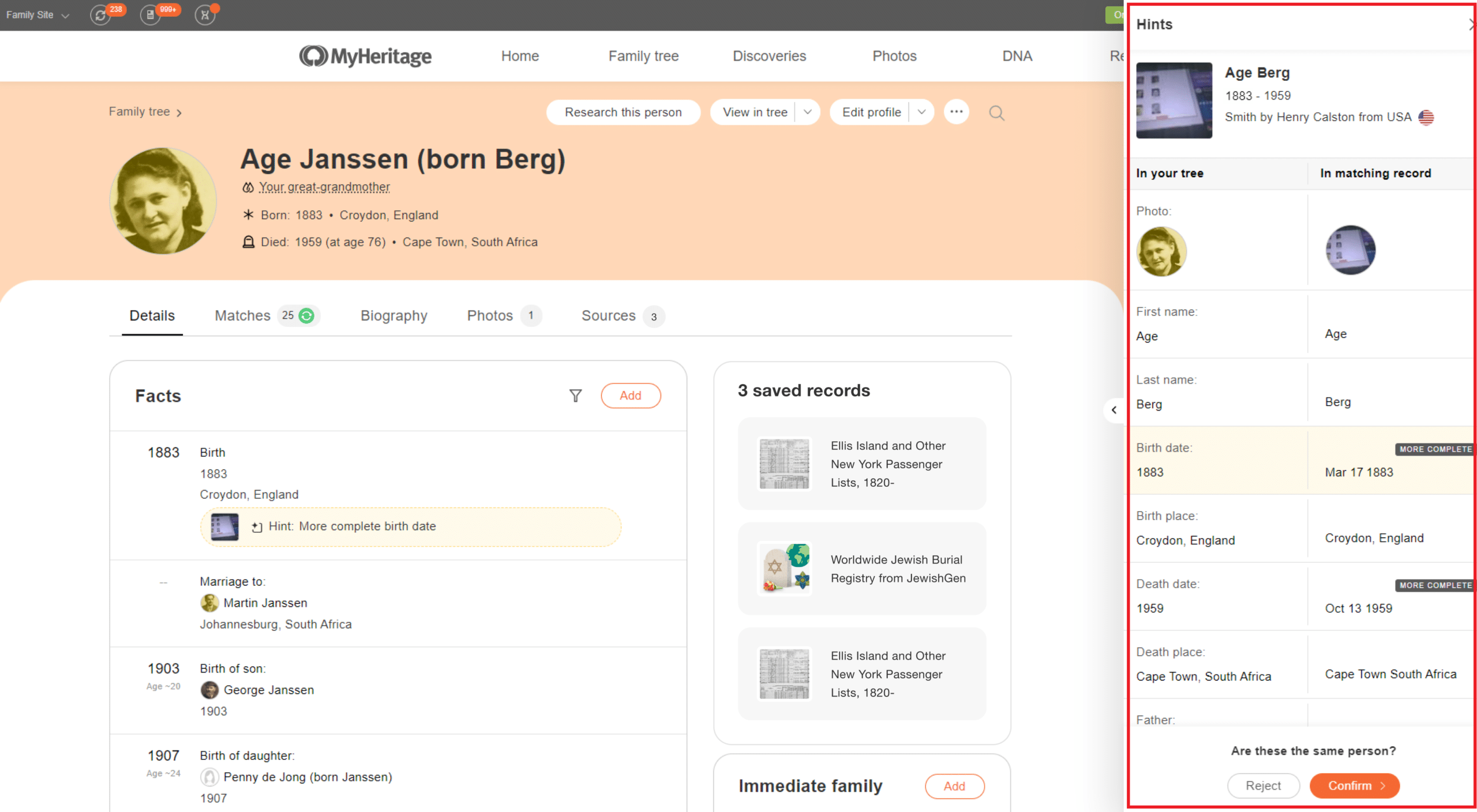
Le panneau « Indices » vous permet de passer en revue les informations et de les sauvegarder dans votre arbre généalogique (cliquer pour agrandir)
Les informations issues des indices sont mises en évidence en jaune, mais il peut arriver que la correspondance renferme d’autres données susceptibles d’enrichir votre arbre généalogique. Dans l’exemple ci-dessus, la correspondance fournit également une date de décès plus précise.
Si vous estimez que la correspondance est correcte, cliquez sur le bouton orange pour la confirmer. Une fois confirmée, vous pouvez extraire les informations et les sauvegarder dans votre arbre généalogique. Initialement, l’extraction d’informations et leur sauvegarde dans votre arbre s’effectuent depuis les pages classiques depuis lesquelles vous passez en revue vos correspondances, mais très prochainement, nous ajouterons la possibilité d’extraire les informations des indices dans le panneau de droite des profils. Un abonnement est nécessaire pour voir, confirmer, extraire et sauvegarder dans votre arbre les nouvelles informations suggérées par les indices.
L’exemple ci-dessous montre des indices susceptibles d’ajouter de nouveaux parents à l’arbre généalogique.
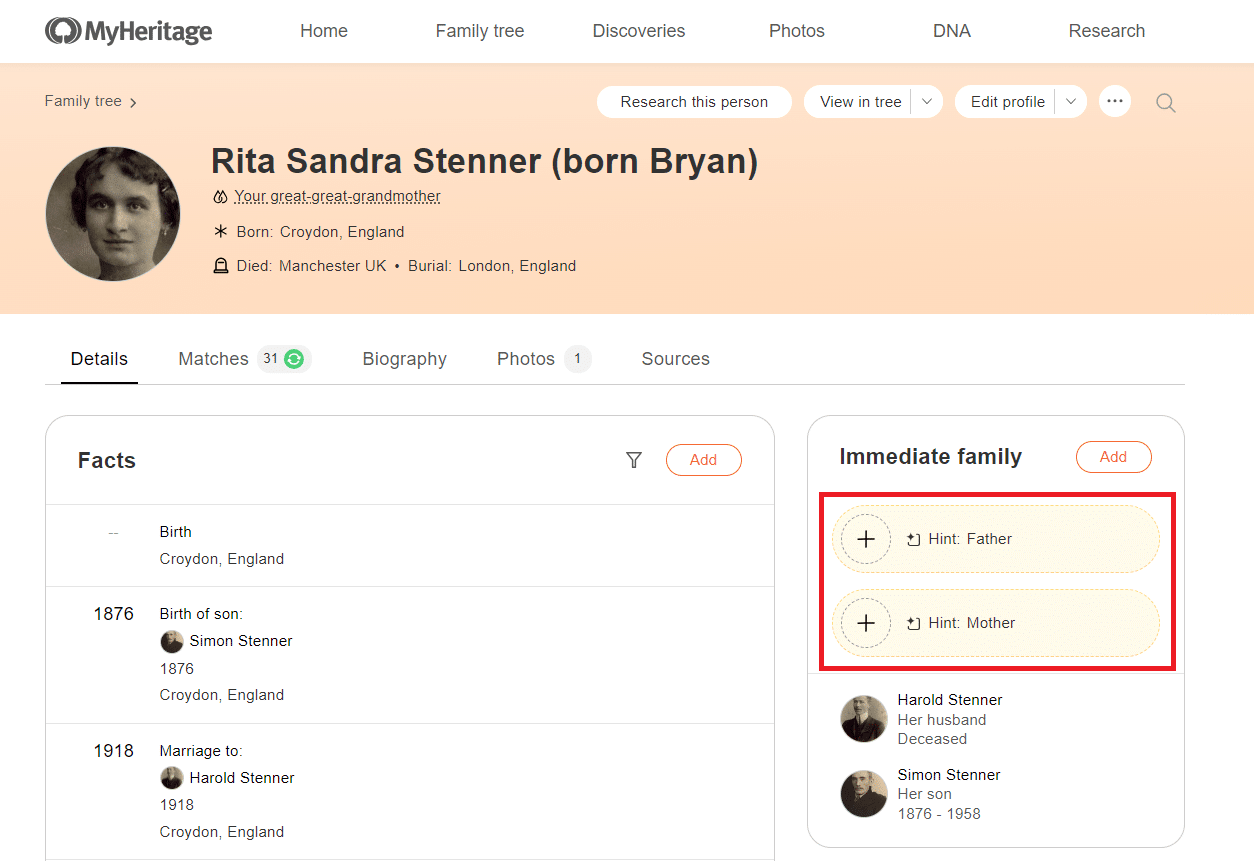
Les indices peuvent révéler de nouveaux parents à ajouter à l’arbre généalogique (cliquer pour agrandir)
Cliquez sur l’un des indices pour ouvrir le panneau et consulter les nouvelles informations qu’il contient. Dans cet exemple, l’indice dévoile les personnes manquantes dans l’arbre généalogique actuel.
En explorant les nouvelles pages profil et en consultant les profils de divers ancêtres et parents, vous constaterez rapidement que les indices sont extrêmement utiles et peuvent être utilisés sans avoir à quitter la page et à naviguer vers une autre section du site web. Si vous préférez ne voir que certains types d’indices ou les désactiver complètement, vous pouvez le faire en cliquant sur l’icône des trois points en haut de la page, puis en cliquant sur « Paramètre ».
Une fois que vous avez sélectionné vos préférences, cliquez sur « Appliquer ». Toutes les modifications apportées à partir du panneau des paramètres modifieront également les paramètres de votre arbre généalogique.
Onglet Correspondances
Cet onglet affiche tous les Record Matches et Smart Matches™ pour cette personne.
Vous pouvez vérifier les correspondances sans quitter la page. Cliquez sur « Verifier » à côté de n’importe quelle correspondance pour ouvrir un panneau sur la droite qui affiche une comparaison côte à côte des infos dans l’arbre et des infos dans le registre correspondant. Si la correspondance semble correcte, confirmez-la en cliquant sur le bouton « Confirmer ». Ensuite, vous pouvez extraire les détails vers votre arbre généalogique.
Pour avoir une vue plus large du panneau de révision de la correspondance, cliquez sur la flèche marquée en vert ci-dessous.
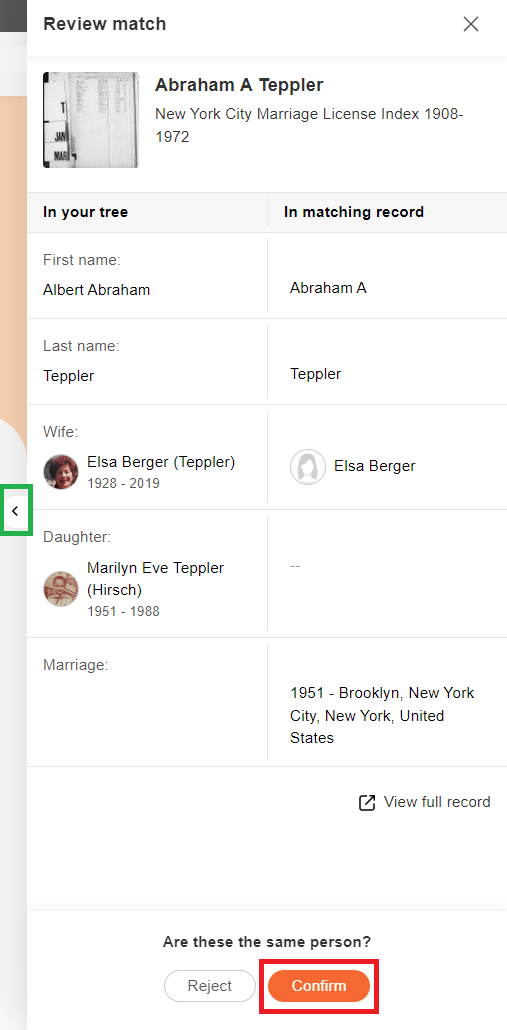
Cliquez sur la flèche pour élargir le panneau « Vérifier la correspondance » (cliquer pour agrandir)
Onglet Biographie
L’onglet Biographie est le lieu où la vie de la personne peut être honorée et commémorée, allant au-delà des faits bruts. En haut de la page, d’un simple clic, vous pouvez générer une AI Biography™, qui produira une biographie de haute qualité sur cette personne. Le résultat est produit à partir des informations de votre arbre généalogique, des arbres généalogiques et des données historiques correspondants, et enrichi à l’aide de l’IA pour inclure le contexte historique et les origines du nom de famille.
Si une AI Biography™ a déjà été créée pour cette personne, elle apparaitra ici.
Vous trouverez ci-dessous une section intitulée « Histoire personnelle », laquelle est automatiquement générée par MyHeritage en fonction des informations disponibles sur l’individu en question dans votre arbre généalogique. Bien qu’elle soit moins détaillée qu’une AI Biography™ », elle demeure utile car elle est toujours renseignée. À noter que les sections AI Biography™ et Histoire personnelle ne sont disponibles que pour les individus décédés. Plus bas, dans la section « Notes biographiques », vous avez la possibilité d’ajouter vos propres annotations sur la vie de la personne pour enrichir davantage son histoire. Cette option vous confère un contrôle total sur le texte, tandis que les sections AI Biography™ et Histoire personnelle sont alimentées de manière automatique et ne peuvent pas être modifiées.
Onglet Photos
L’onglet Photos affiche toutes les photos où la personne est taguée/identifiée. Cliquez sur n’importe quelle photo pour ouvrir la page dédiée à la photo et l’agrandir. Cela affichera également plus d’informations sur la photo, telles que le lieu et la date, et montrera les autres individus qui y sont tagués.
Cliquez sur le bouton « Ajouter des photos » dans le coin supérieur droit pour ajouter davantage de photos sur lesquelles cette personne apparaît.
Si vous avez importé des photos que vous n’avez pas encore taguées, vous pouvez facilement taguer les individus qui y apparaissent avec Photo Tagger, une fonctionnalité gratuite sur MyHeritage qui vous permet de taguer toutes les photos d’une personne en un seul clic. Si vous n’avez pas encore utilisé Photo Tagger, allez sur « Photos » dans le menu principal et sélectionnez « Photo Tagger » pour commencer. Vous pouvez également visiter la section Mes photos de votre site familial pour consulter toutes les suggestions de photos à taguer.
Onglet Sources
L’onglet Sources répertorie toutes les citations sources pour les informations que vous avez extraites de vos correspondances et sauvegardées dans votre arbre généalogique, ou ajoutées indépendamment. Cela fonctionne comme votre bibliographie, vous permettant de savoir exactement d’où proviennent toutes les informations figurant sur le profil.
Onglet ADN
Si vous consultez votre propre profil sur MyHeritage et avez déjà effectué un test ADN MyHeritage, importé vos données ADN sur MyHeritage, ou si vous consultez le profil d’un proche dont vous gérez le kit ADN, vous verrez l’onglet ADN sur la page profil. Depuis cet onglet, vous pouvez gérer tous les kits ADN associés à votre compte. Si l’un des kits ADN que vous gérez a des résultats, vous pouvez cliquer pour les afficher.
Profils des membres de MyHeritage
Les nouvelles pages de profil disposent également d’un mode permettant d’afficher des informations sur un membre de MyHeritage. Vous pouvez visiter le profil d’un membre lorsqu’il demande l’adhésion à votre site familial ou lorsqu’il s’agit d’une correspondance ADN et que vous souhaitez en savoir plus sur cette personne.

Consultation du profil d’un membre de MyHeritage à partir d’une correspondance ADN (cliquer pour agrandir)
Lorsque les nouvelles pages profil affichent des informations sur un membre de MyHeritage, il n’y a pas d’onglets :
Lorsque vous consultez le profil d’un membre de MyHeritage, la partie supérieure vous donne des indications sur son âge, son pays d’origine, la date à laquelle il a rejoint MyHeritage et la date de sa dernière visite sur le site. Si ce membre est une correspondance ADN, vous avez la possibilité de le contacter. La connaissance de la date sa dernière visite est précieuse, car un membre qui a visité MyHeritage récemment est plus enclin à répondre à un message. À l’inverse, une visite moins récente suggère une inactivité et moins de chance que la personne réponde.
La section « Adhésions à des sites familiaux » répertorie tous les sites familiaux auxquels cette personne est affiliée, classés du plus visité au moins visité. Vous y trouverez le nom de chaque site ainsi que la date d’adhésion, vous permettant ainsi de découvrir d’autres sites qui pourraient vous intéresser.
Un profil peut appartenir à une personne de votre arbre généalogique qui est également membre de MyHeritage. Dans ce cas, tous les onglets sont disponibles, mais des informations supplémentaires sur le membre sont affichées dans la section supérieure et dans la section « Adhésions à des sites familiaux».
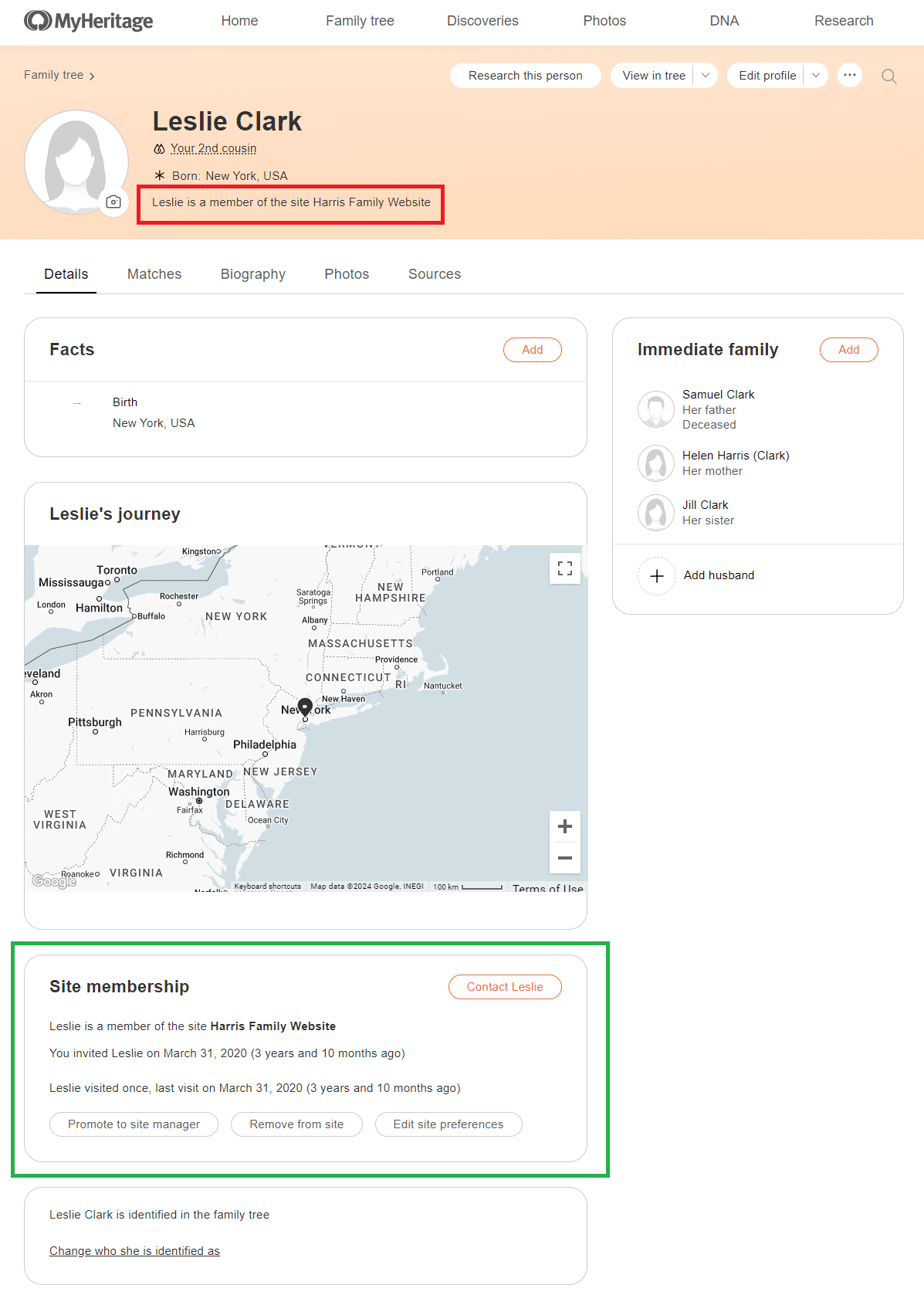
Nouveaux profils — membres du site figurant également dans l’arbre généalogique (cliquer pour agrandir)
Prochaines améliorations
Il est prévu d’apporter de nouvelles améliorations au pages profil. Celles-ci incluent la possibilité d’extraire des informations des correspondances et de sauvegarder ces informations dans votre arbre généalogique sans quitter la page profil. Nous allons intégrer les indices directement à l’arbre généalogique et à l’application mobile MyHeritage, et il est possible que nous ajoutions même la possibilité de voir des suggestions de photos à taguer directement dans l’onglet Photos.
Conclusion
Chez MyHeritage, nous sommes engagés à développer des produits et des fonctionnalités qui apportent toujours plus aux amateurs de généalogie et les aident à pousser leurs recherches généalogiques encore plus loin. Les nouvelles pages profil sont le fruit de ce travail. Nous sommes ravis de partager cette mise à jour avec la communauté généalogique et espérons que vous la trouverez utile et agréable.