Bonjour, Il vous est possible d’éditer les noms souhaités dans le profil de la personne. Belle journée.
Nouveau : Photo Tagger maintenant disponible sur le site web de MyHeritage
- De marie


Nous sommes ravis de vous annoncer que la fonctionnalité Photo Tagger est désormais disponible sur le site web MyHeritage !
Photo Tagger est une formidable fonctionnalité GRATUITE qui permet d’identifier des centaines de photos en quelques minutes. Il y a un mois, nous avons lancé Photo Tagger sur l’application mobile MyHeritage. Désormais, cette fonctionnalité est également disponible sur le site web de MyHeritage, et accessible depuis votre ordinateur ou votre navigateur mobile. Nous mettons progressivement en place la version web, donc si vous ne la voyez pas encore, ne vous inquiétez pas, vous la verrez très bientôt.
Une fois cette fonction activée, Photo Tagger analyse les photos que vous avez téléchargées sur MyHeritage et regroupe les visages qui, selon l’algorithme, appartiennent à la même personne. Vous pouvez alors identifier toutes les photos d’un individu en un seul clic, ce qui vous évite de passer en revue et d’identifier chaque visage de chaque photo individuellement.
L’identification des personnes sur les photos enrichit votre arbre généalogique et vous permet, à vous et à vos proches, de savoir exactement qui apparaît sur chaque photo en un instant. Cela est particulièrement utile lorsque vous gérez une collection de photos importante et variée. Si vous n’avez pas encore vu Photo Tagger en action, nous vous invitons à regarder cette vidéo qui montre comment il peut transformer la façon dont vous gérez les photos historiques sur MyHeritage. La vidéo montre comment identifier des photos sur l’application mobile, mais la version sur le site Web suit le même processus.
Pour commencer
Pour accéder à la fonction Photo Tagger, passer votre souris sur l’onglet Photos dans la barre de navigation et sélectionnez Photo Tagger dans le menu.

Accéder à Photo Tagger (cliquer pour zoomer)
La première fois que vous visitez la page de Photo Tagger, une introduction s’affiche. Cliquez sur Démarrer.

Introduction de Photo Tagger
Vous pouvez également accéder à Photo Tagger en cliquant directement sur l’onglet Photos. Vous accédez alors à Mes photos, où vous verrez une bannière pour Photo Tagger. Cette bannière s’affiche, que vous préfériez la vue en grille ou la vue en liste.

Accès à Photo Tagger via une bannière sur la page Mes photos (cliquez pour zoomer)
Avant d’utiliser Photo Tagger pour la première fois, vous serez invité(e) à donner votre accord pour activer Photo Tagger. Si vous l’avez déjà fait sur l’application mobile MyHeritage, vous sauterez cette étape et passerez directement aux suggestions d’identification. Une fois le consentement donné, Photo Tagger commencera à analyser vos photos et à calculer des suggestions d’identification pour vous. Cela prend généralement une à deux minutes, mais si vous avez des milliers de photos, cela peut prendre plus de temps.
Vous recevrez un e-mail une fois que Photo Tagger aura terminé ses suggestions.
Utilisation de Photo Tagger
Une fois que les suggestions d’identification ont été calculées, accédez à Photo Tagger comme indiqué ci-dessus, et la page de Photo Tagger affichera les suggestions sur sa page principale.

Page principale de Photo Tagger
Photo Tagger regroupe les visages qui apparaissent sur vos photos et dont l’algorithme pense qu’ils appartiennent à la même personne. Il existe deux types de groupes : les personnes identifiées et les personnes non identifiées. Pour les personnes décédées, Photo Tagger essaiera de les identifier automatiquement par leur nom dans votre arbre généalogique en se basant sur les photos que vous avez déjà identifiées. Cependant, s’il y a des personnes décédées qui n’ont jamais été identifiées sur Photo Tagger, elles ne seront pas identifiées. Les personnes vivantes ne seront pas identifiées et vous devrez saisir leur nom manuellement avant de pouvoir les identifier. Vous pouvez utiliser les boutons de filtrage en haut de la page si vous souhaitez vous concentrer sur les groupes de personnes identifiées ou de personnes non identifiées. Vous pouvez aussi sélectionner « Tous » pour afficher tous les groupes.
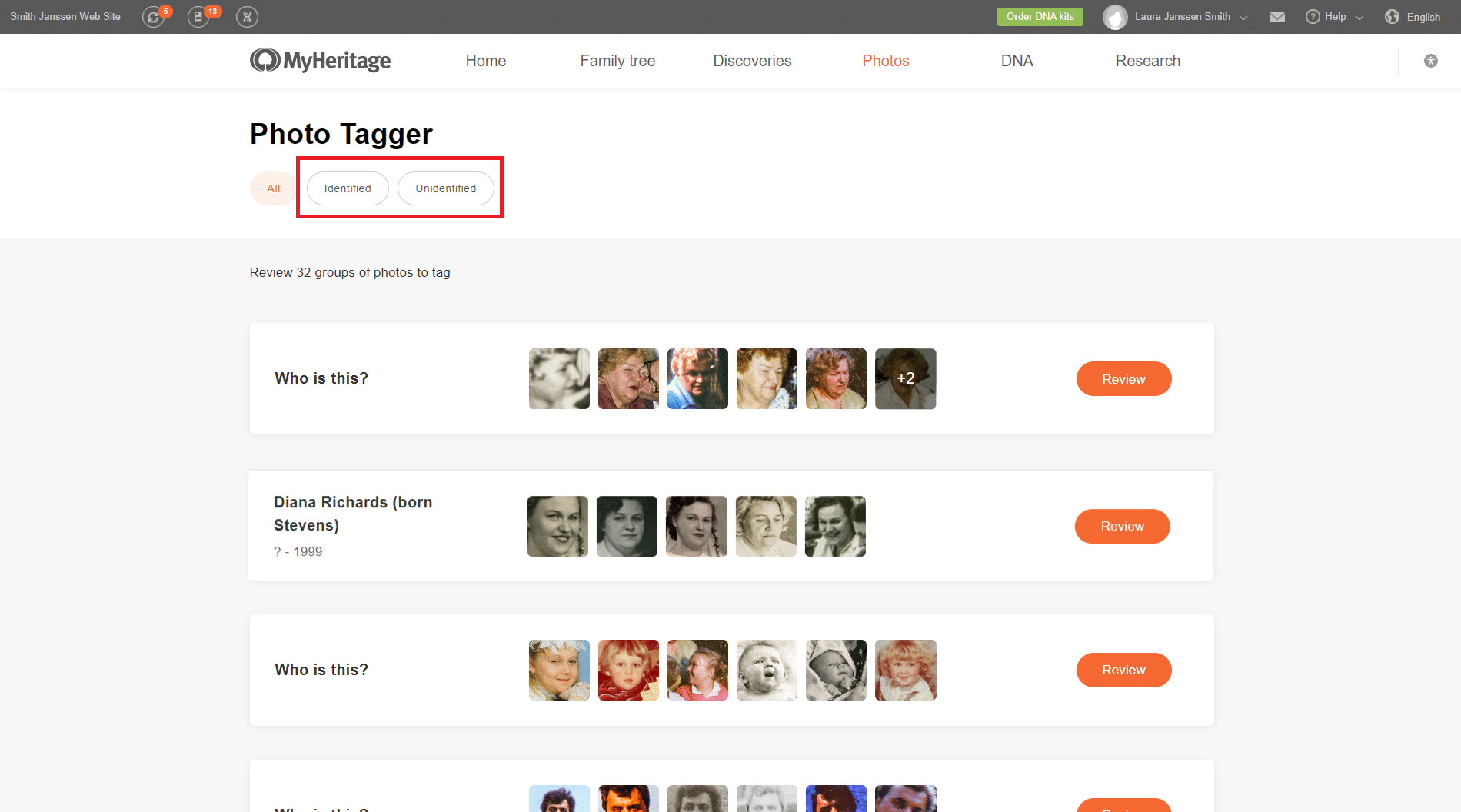
Filtres Photo Tagger (cliquer pour zoomer)
Chaque groupe est affiché sous la forme d’une carte horizontale. Cliquez sur toute la zone de la carte, ou sur le bouton « Examiner », pour examiner le groupe, qui comprend jusqu’à 25 photos. Dans l’exemple ci-dessous, nous suivrons le processus en cliquant sur le deuxième groupe.

Préparation de l’examen d’un groupe de photos identifiées (cliquez pour zoomer)
Lorsque vous cliquez sur un groupe, les suggestions d’identification pour ce groupe s’affichent. Un groupe peut être composé de 3 à 25 photos qui, selon Photo Tagger, représentent la même personne.
Pour chaque photo, le visage de la personne est affiché en gros plan sur la gauche, et la photo complète est affichée sur la droite, pour vous donner le contexte complet. Cet affichage est très utile, et il est propre à MyHeritage.
Sous chaque photo, le lieu et la date sont affichés (si vous les avez saisis), ainsi que les noms des autres personnes déjà identifiées sur la photo.

Examiner un groupe de personnes identifiées (cliquez pour zoomer)
Dans cette page, votre tâche consiste à faire défiler vers le bas pour passer en revue toutes les photos du groupe et désélectionner toute photo mal identifiée. Dans l’exemple présenté ici, si une photo n’appartient pas à Diana Richards (née Stevens), l’utilisateur est invité à la désélectionner. C’est pourquoi il est très utile de voir les visages seuls agrandis côte à côte avec les photos complètes : en effet, il peut arriver qu’un visage soit difficile à reconnaître, mais compte tenu du contexte complet et des autres personnes figurant sur la même photo, vous saurez à qui appartient ce visage.
Lorsque vous avez fini de passer en revue toutes les photos du groupe et que vous avez désélectionnez les photos qui n’appartiennent pas à cette personne, cliquez sur le bouton « Identifier les photos » en haut de la page et toutes les photos qui n’ont pas été désélectionnées seront automatiquement identifiées.
Si un groupe de photos ne correspond pas à la personne identifiée automatiquement, ou si le groupe est « désordonné » et contient des photos de trop de personnes différentes, cliquez sur « Rejeter ». Si vous avez désélectionné des photos ou rejeté un groupe, ces photos seront mises en veille et, pendant une période de 30 jours, elles n’apparaîtront pas dans les nouvelles suggestions d’identification.
Parfois, vous voudrez agrandir une photo pour la voir de plus près. Pour cela, cliquez sur la vignette de la photo originale sur le côté droit pour passer en mode plein écran et obtenir une vue rapprochée de la photo. Dans ce mode, vous pouvez également désélectionner la photo si elle ne comporte pas la personne identifiée. Vous pouvez également cliquer sur les flèches droite et gauche pour passer à la photo suivante ou précédente du groupe et les examiner une par une en mode plein écran. Cliquez sur la flèche blanche en haut à gauche de l’écran pour revenir à la page précédente qui répertorie toutes les photos du groupe.

Examiner des photos en mode plein écran (cliquez pour zoomer)
Au lieu d’afficher le nom d’une personne, chaque groupe non identifié portera la mention « Qui est-ce ? ». Pour examiner un groupe de photos non identifiées, cliquez sur la carte ou sur le bouton « Examiner ».

Préparation de l’examen d’un groupe de photos non identifiées (cliquez pour zoomer)
Pour identifier un groupe de photos non identifiées, tapez le nom de la personne qui apparaît sur les photos. Vous pouvez uniquement identifier les photos des personnes qui figurent déjà dans votre arbre généalogique. Pour identifier quelqu’un qui n’est pas encore dans l’arbre, vous devez d’abord aller dans votre arbre généalogique et ajouter cette personne. Une fois la personne ajoutée, retournez dans Photo Tagger pour continuer.
Commencez par taper le nom de la personne dans la barre de recherche, puis sélectionnez le nom dans la liste qui apparaît. Ensuite, suivez les mêmes étapes que ci-dessus pour examiner et identifier les photos.

Identifier un groupe de photos non identifiées (cliquez pour zoomer)
La fonctionnalité ne permet pas pour l’instant d’identifier des personnes qui ne sont pas des membres de la famille et qui n’apparaissent pas dans l’arbre généalogique car il n’existe actuellement aucun mécanisme permettant d’ajouter des personnes, telles que des amis, à moins qu’elles ne fassent partie de votre arbre généalogique. Il n’est pas non plus possible d’identifier des animaux de compagnie.
Profiter des avantages des photos identifiées
Une fois que vous avez téléchargé des photos sur MyHeritage, vous pouvez cliquer à tout moment sur l’onglet Photos dans la barre de navigation, ce qui vous amène à la page Mes photos. Pour voir les noms de toutes les personnes de votre arbre généalogique que vous avez déjà identifiées, cliquez sur « Personnes » dans le menu de gauche. Si vous gérez plusieurs arbres généalogiques, sélectionnez l’arbre correspondant dans la liste déroulante. Vous verrez une liste de tous les personnes de l’arbre identifiées sur des photos.

Affichage des noms des personnes identifiées sur vos photos (cliquez pour zoomer)
Cliquez sur un nom pour afficher toutes les photos identifiées de cette personne. Voici ci-dessous un exemple :

Toutes les photos identifiées de William John Smith
Cliquez sur l’une des photos pour ouvrir la page de la photo. Si vous avez identifié les personnes figurant sur la photo, leurs noms seront apparaîtra sur le côté droit. Si vous passez la souris sur l’un de ces noms, le visage de cette personne apparaîtra dans un cadre blanc sur la photo.

Page photo : Passez la souris sur un nom pour mettre en évidence la personne identifiée (cliquez pour zoomer).
Au début de l’année, nous avons lancé l’Affichage en liste des photos, qui facilite plus que jamais la gestion de votre collection de photos sur MyHeritage. La liste offre une vue d’ensemble des détails de vos photos, y compris la possibilité de repérer rapidement qui apparaît sur chaque photo.

Affichage des personnes identifiées dans l’Affichage en liste des photos (cliquez pour zoomer)
L’affichage en liste vous permet également de filtrer vos photos pour trouver des photos spécifiques sur lesquelles figurent une ou plusieurs personnes. Pour trouver les photos de personnes spécifiques, cliquez sur le bouton de filtre « Personnes ». Tapez ensuite le nom des personnes que vous recherchez et cochez les cases pour afficher toutes les photos dans lesquelles elles apparaissent. Si vous recherchez uniquement des photos dans lesquelles toutes les personnes que vous avez sélectionnées apparaissent ensemble, cliquez sur le bouton situé à côté de « Afficher les photos de ces personnes ensemble ». C’est un excellent moyen de trouver, par exemple, toutes les photos dans lesquelles vous apparaissez avec un grand-parent adoré.

Filtrage des photos pour afficher des personnes spécifiques (cliquez pour zoomer)

Toutes les photos sur lesquelles apparaissent William et Agatha (cliquez pour zoomer)
Quelques conseils de notre PDG
Le fondateur et PDG de MyHeritage, Gilad Japhet, est un généalogiste passionné qui a scanné plus de 100 000 photos historiques de sa famille et les a téléchargées sur MyHeritage. Gilad a apprécié Photo Tagger dès sa sortie en version bêta, et il partage ci-dessous certaines de ses découvertes.
« Photo Tagger a été pour moi une aide précieuse pour identifier certaines personnes mystérieuses sur mes photos de famille, que j’avais du mal à identifier par moi-même. Par exemple, les deux photos ci-dessous proviennent de l’album de mon grand-père paternel Chaim Japhet. J’ai toujours pensé qu’elles le représentaient dans sa prime jeunesse, mais ces photos ne portaient aucune étiquette ou inscription. Je n’avais aucun autre exemple auquel les comparer, car il n’y avait pas d’autres photos de cette période de sa vie, et je ne pouvais pas déterminer avec certitude que c’était vraiment lui. Photo Tagger est basé sur des algorithmes avancés d’apprentissage profond. Le fait que, parmi des dizaines de milliers de visages sur toutes mes photos, la fonctionnalité ait suggéré que ces visages appartenaient à mon grand-père Chaim, m’a convaincu qu’il s’agissait bien de lui, résolvant ainsi un mystère qui m’a intrigué pendant plus de 20 ans.

Chaim Japhet dans sa jeunesse (cliquer pour zoomer)
(Gilad a partagé que son grand-père paternel était un athlète dans sa jeunesse, comme il le décrit dans son post Facebook) )
Photo Tagger a également fait une découverte concernant ma grand-mère maternelle, Chana Chwojnik. Elle est née dans la ville de Ruzhany en Biélorussie au début du 20ème siècle. Je n’avais aucune photo d’elle avant l’âge de 18 ans. Soudain, Photo Tagger l’a identifiée sur une très vieille photo d’école que j’avais reçue d’un autre parent. Il s’agissait d’une photo qui faisait partie de ma collection de 100 000 photos sur laquelle je ne pouvais reconnaître personne. Sur cette photo, la personne que Photo Tagger a identifiée comme étant ma grand-mère est une très jeune fille. À ma grande surprise, mes notes indiquaient que cette photo avait bien été prise à Ruzhany, où ma grand-mère a grandi. Je l’ai montrée à ma mère, et elle est d’accord pour dire qu’il devait s’agir de ma grand-mère lorsqu’elle était petite. Quelle découverte !

Photo Tagger découvre une photo de la grand-mère de Gilad, Chana Chwojnik, dans sa jeunesse, marquée en rouge (cliquez pour zoomer)
(Gilad a publié un message sur Facebook concernant la famille Chwojnik et son histoire pendant l’Holocauste)
Sur la photo ci-dessous, Photo Tagger a identifié mon père à l’arrière-plan de cet événement familial, malgré la très petite taille de la photo. Ce fut un belle découverte que je n’avais jamais remarquée moi-même.

De même, Photo Tagger a identifié ma mère sur la photo suivante, prise lors d’un événement familial, un autre exemple où je ne l’avais pas remarquée moi-même.

D’une manière générale, malgré quelques erreurs, j’ai trouvé que Photo Tagger faisait un excellent travail en identifiant des personnes à différents stades de leur vie. De même, Photo Tagger vous aidera probablement à identifier de nombreuses personnes que vous ne pouvez pas reconnaître par vous-même sur vos photos, en se basant sur d’autres photos où vous avez pu les reconnaître et les identifier. Photo Tagger m’a permis d’identifier rapidement des milliers de photos et en a fait un processus de découverte agréable pour moi. Pour profiter vous-même pleinement de cette fonctionnalité, je vous recommande de faire ce que j’ai fait : scannez autant de photos historiques de votre famille que possible, téléchargez-les sur MyHeritage, puis utilisez Photo Tagger pour voir la magie opérer ! »
Disponibilité
Photo Tagger est une fonctionnalité gratuite, actuellement disponible sur le site web de MyHeritage et sur l’application mobile gratuite MyHeritage pour iOS et Android. Nous travaillons actuellement à rendre Photo Tagger facilement accessible via notre logiciel de bureau Family Tree Builder (FTB), et la fonctionnalité sera disponible plus tard dans l’année.
Confidentialité
La confidentialité est une priorité absolue chez MyHeritage et est strictement protégée. Les suggestions d’identification associées à un nom ne sont fournies que pour les personnes identifiées comme décédées dans votre arbre généalogique. Par ailleurs, Photo Tagger n’est disponible que pour les créateurs de sites familiaux et n’est pas accessible aux personnes que vous avez ajoutées en tant que membres ou gestionnaires de votre site familial. Photo Tagger ne fonctionne que dans le contexte de votre propre site familial, sur vos propres photos. Il s’agit d’un outil de productivité qui vous permet d’identifier vos propres photos plus rapidement.
Avant d’utiliser cette fonctionnalité, les utilisateurs sont invités à donner leur consentement pour que Photo Tagger puisse créer des modèles de reconnaissance faciale à l’aide de vos photos. Vous pouvez retirer votre consentement à tout moment dans le menu des paramètres du site en cliquant sur Ma vie privée > Contenu. Si vous souhaitez revenir sur votre décision, suivez les mêmes étapes et cochez la case pour activer Photo Tagger, ou visitez la page de Photo Tagger et acceptez les conditions à partir de là.
Pour garantir le respect de la vie privée, les suggestions d’identification de photos sont sauvegardées temporairement sur MyHeritage. Si vous n’accédez pas à Photo Tagger et que vous n’acceptez ou ne rejetez pas les suggestions pendant 3 mois, toutes les suggestions seront supprimées. Vous pouvez vous rendre à nouveau sur la page de Photo Tagger et procéder à une analyse des suggestions d’identification à tout moment.
Importez vos photos dès aujourd’hui
L’identification de photos historiques est le moyen idéal de gérer votre précieuse collection de photos et d’améliorer votre arbre généalogique. Retrouvez en un clin d’œil une photo qui vous est chère et faites en sorte que vous et vos proches soyez au courant de qui est photographié sur chacune d’elles. Importez vos photos de famille dès aujourd’hui pour découvrir toute la puissance des outils photo de MyHeritage en les colorisant, les améliorant, les animant et en identifiant les personnes sur toutes vos photos en une seule fois. D’autres innovations pour les photos historiques sont en cours de développement et seront bientôt disponibles !











Alain Bellemare
24 octobre 2022
Les femmes sont d’abord identifiées par le nom de leur époux puis par leur nom à la naissance. Plusieurs de ces femmes ont divorcé et ne veulent plus porter le nom de leur conjoint et dans plusieurs pays les femmes mariées conservent leur nom de fille. Il faudrait tenir compte de ces réalités dans l’identification des femmes.