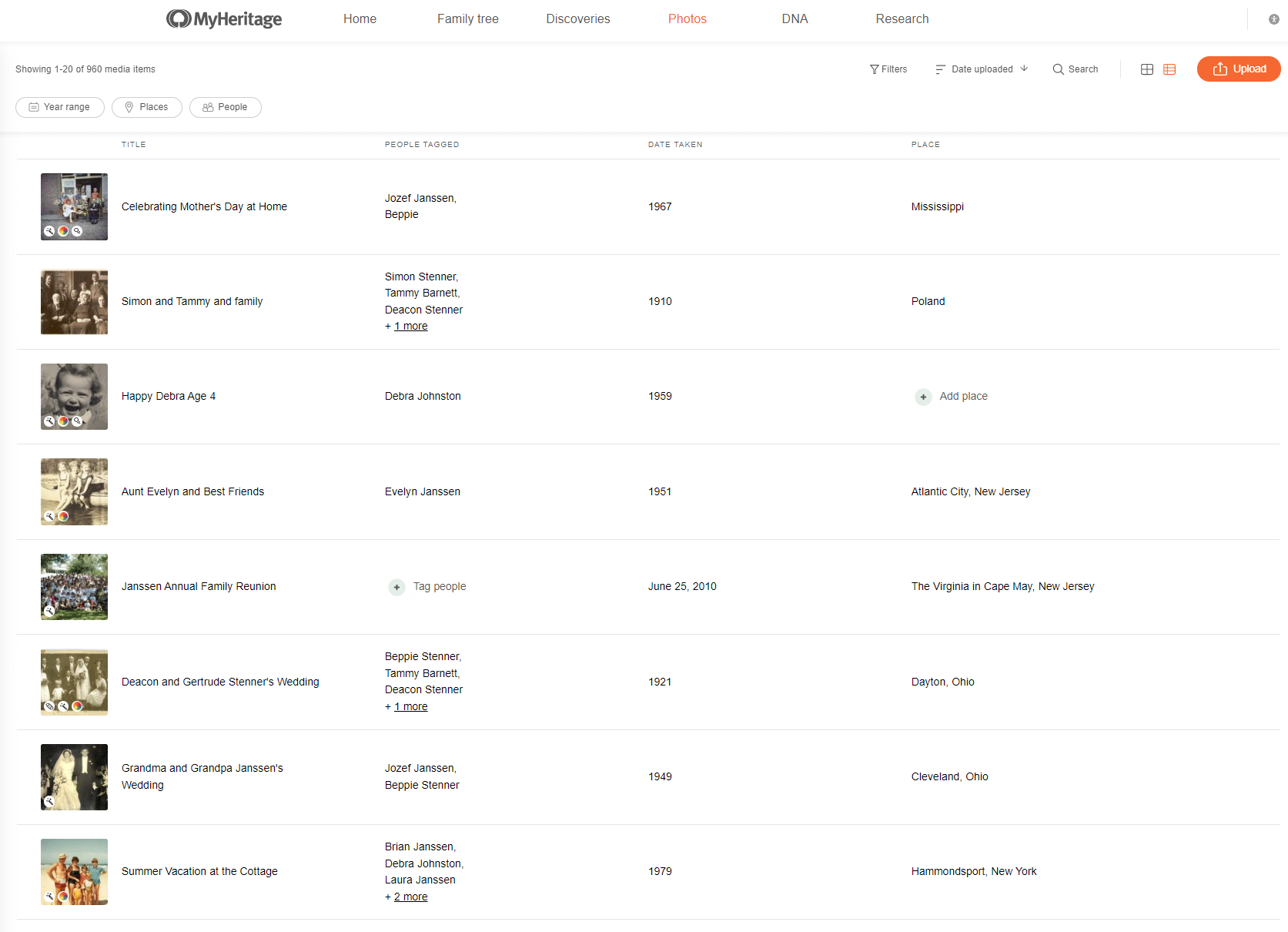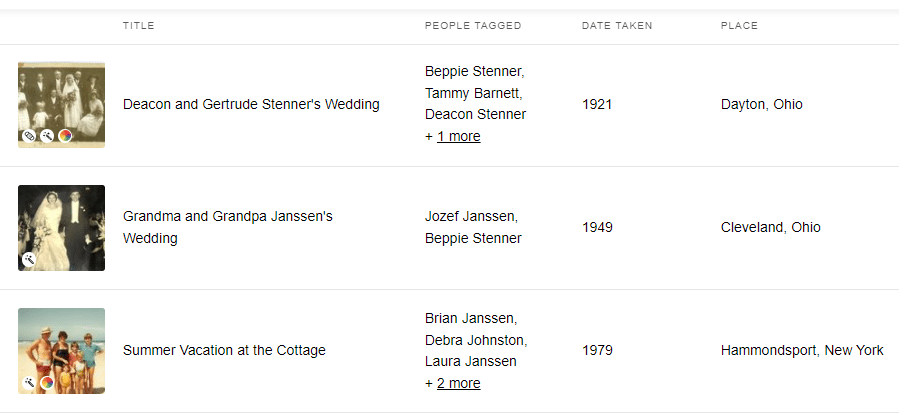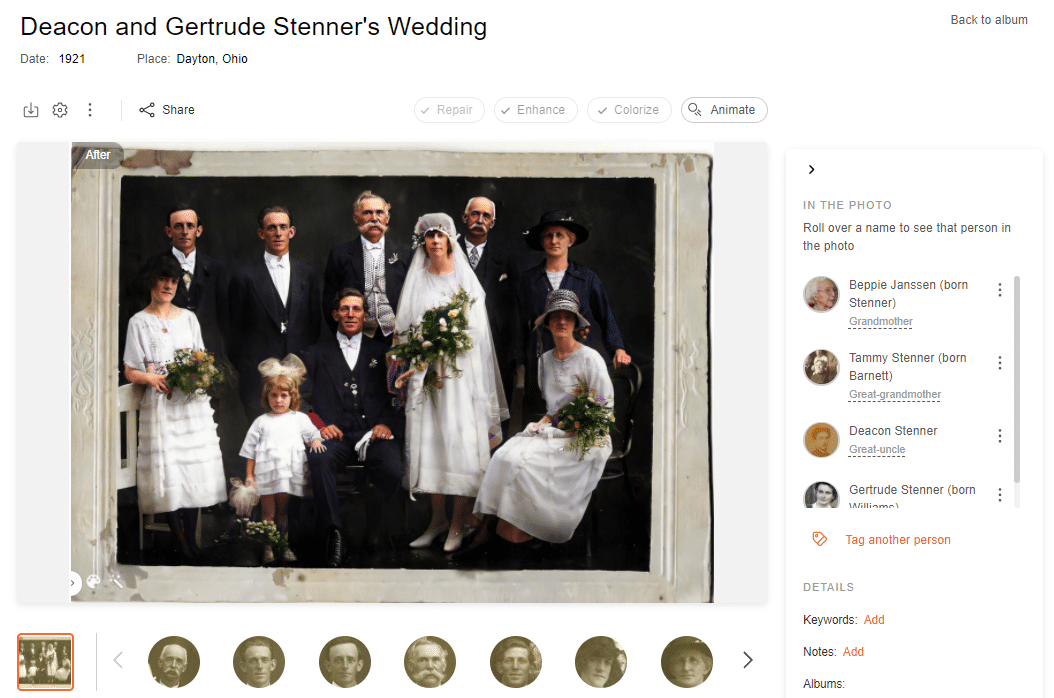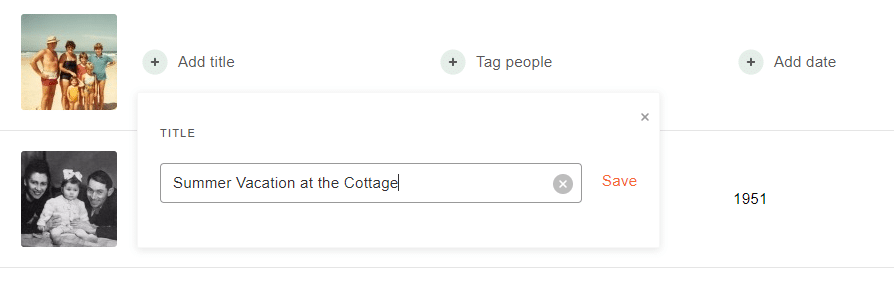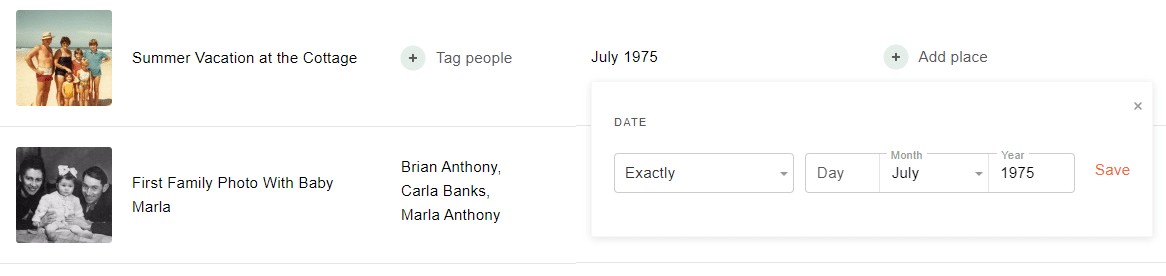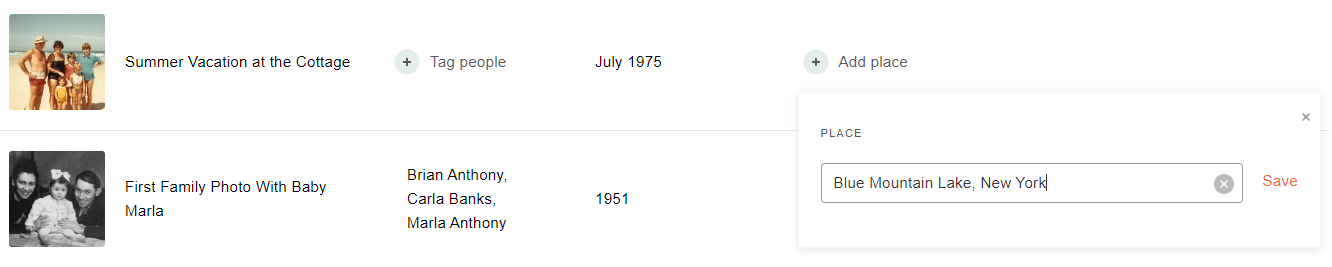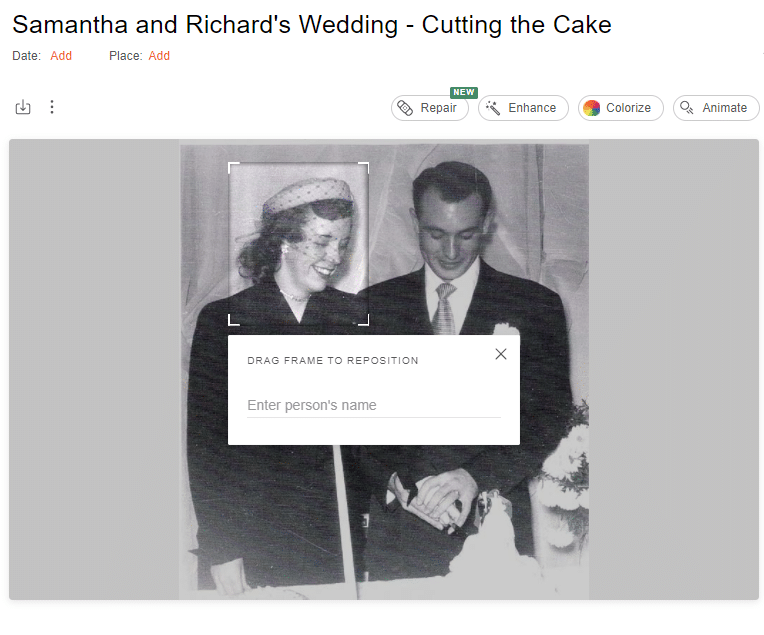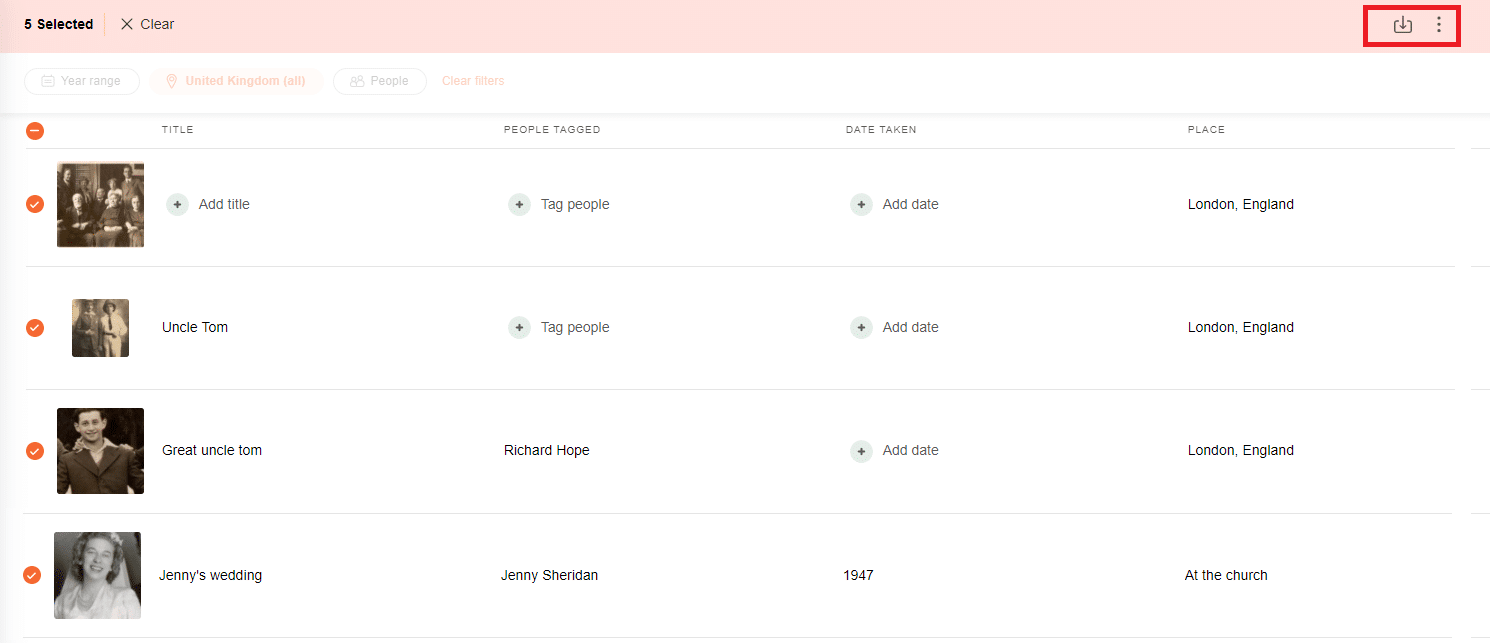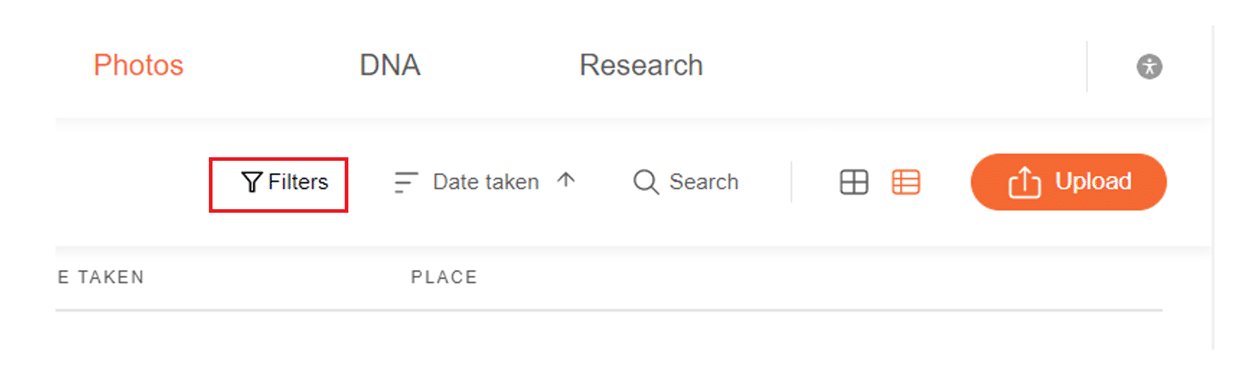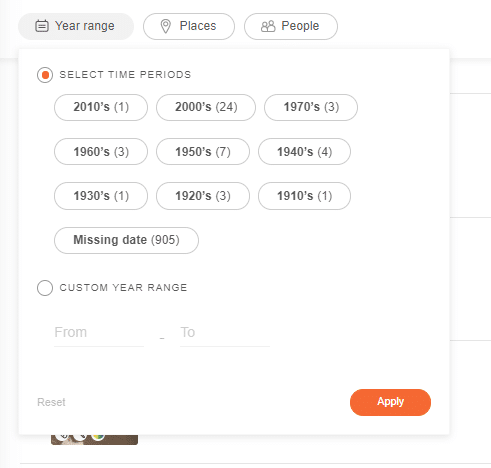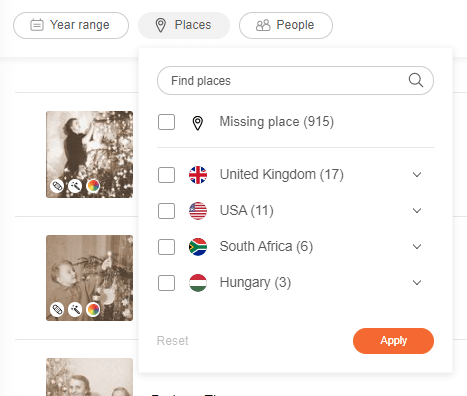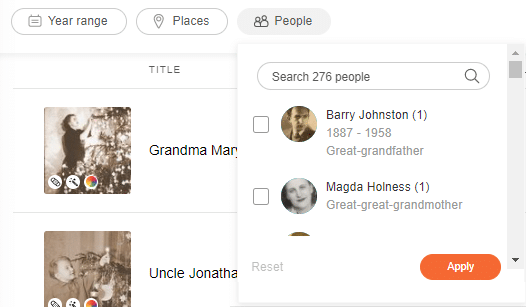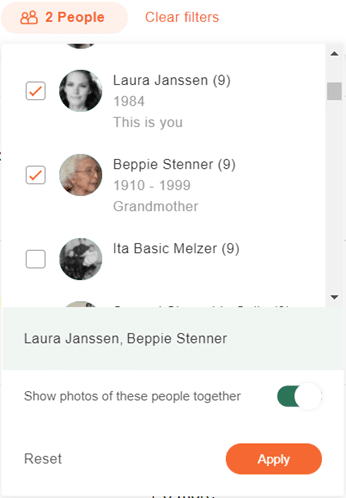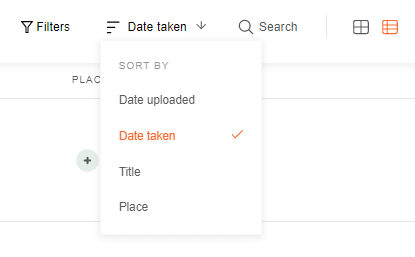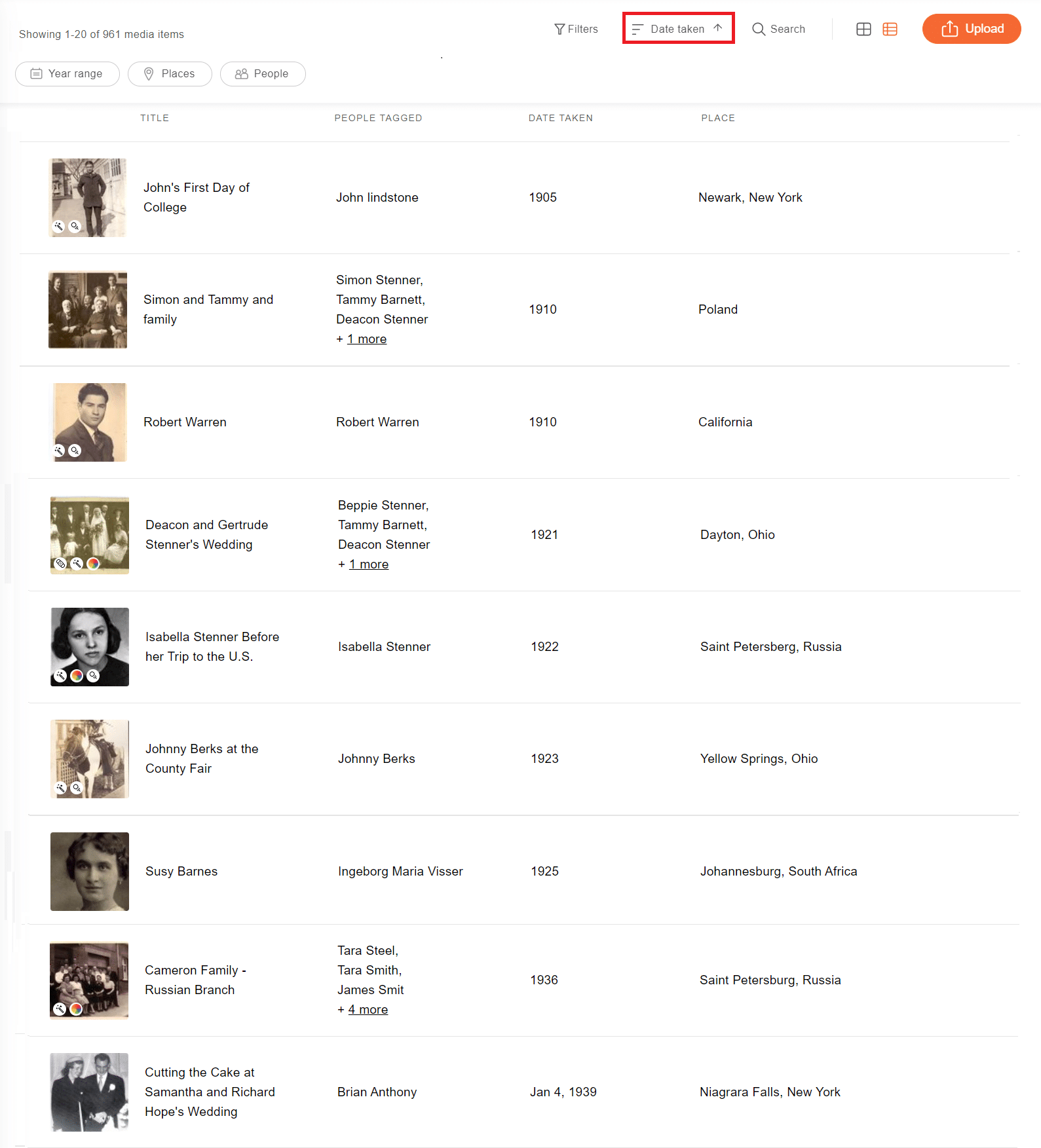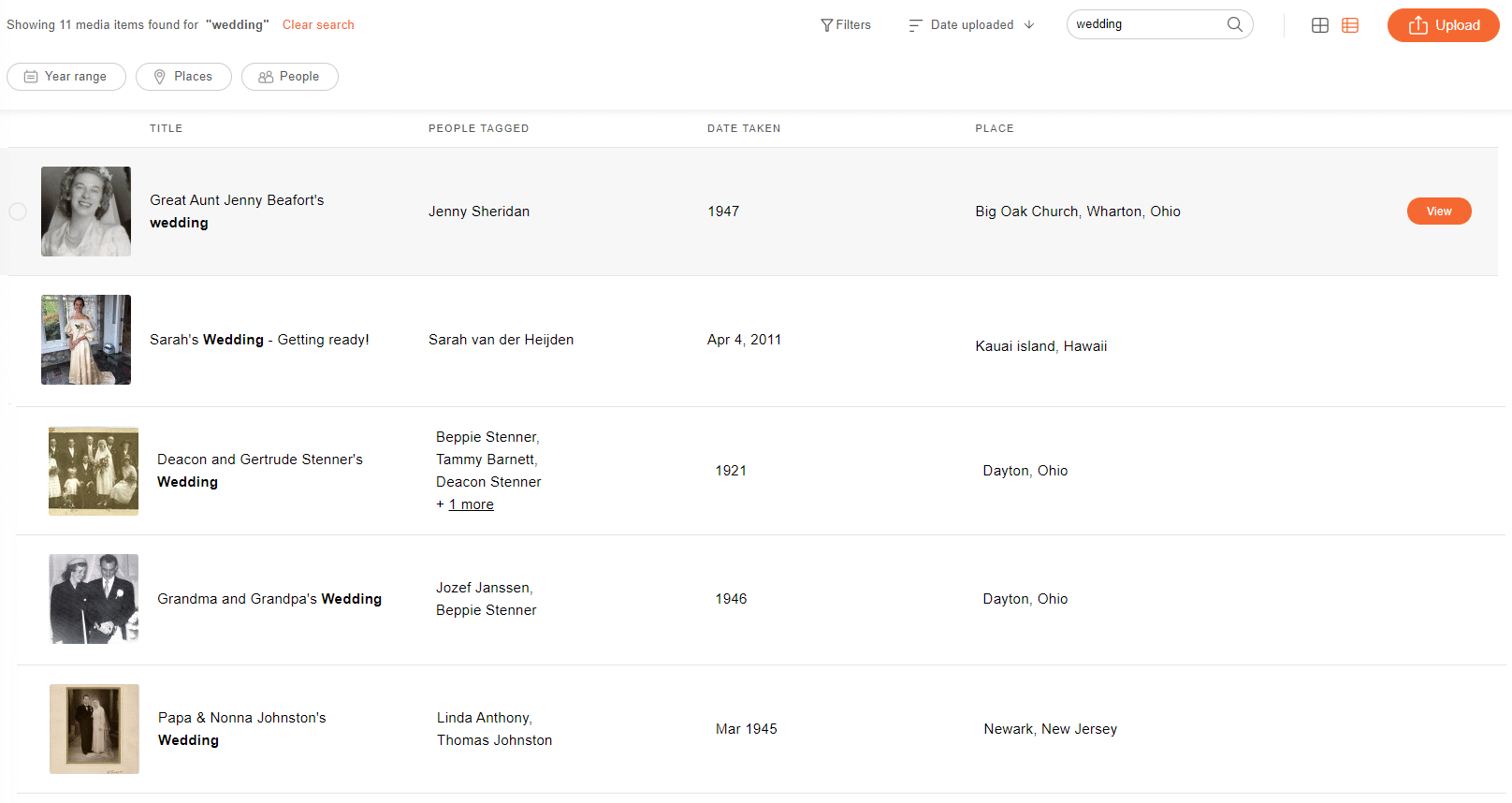Nous sommes ravis de vous présenter le nouvel Affichage en liste pour les photos sur MyHeritage, conçue pour simplifier la modification et le tri selon les détails de vos photos de famille. Cela ravira nos utilisateurs qui aiment les photos de famille, en particulier ceux qui ont téléchargé des centaines, voire des milliers de photos.
Au cours des deux dernières années, nous avons lancé de nouveaux outils innovants pour vous aider à mieux gérer vos photos de famille. Alors que nous sommes devenus le site préféré des utilisateurs pour télécharger et améliorer les vieilles photos de famille, avec des fonctionnalités telles que MyHeritage In Color™, le Sublimateur Photo, Correcteur Photo et Deep Nostalgia™, vous avez téléchargé des millions de photos sur notre plateforme et nous avons souhaité vous simplifier la vie pour les organiser, y ajouter des informations et identifier les personnes présentes.
Le nouvel affichage en liste vous permet de voir la vignette, mais aussi les métadonnées de chaque photo, comme le titre, les personnes identifiées sur la photo, ainsi que la date et le lieu où elle a été prise. Il est possible de saisir ultérieurement les informations manquantes, très simplement.
Affichage en liste et affichage en grille
Consultez vos photos en vous connectant à MyHeritage et en cliquant sur « Photos » dans le menu de navigation.
À côté du bouton permettant d’envoyer de nouvelles photos, vous verrez un bouton pour basculer entre le nouvel affichage en liste et l’affichage en grille existant.

Basculer entre les affichages des photos. L’affichage en liste se trouve à droite (cliquez pour zoomer)
L’affichage en liste est un nouvelle vue qui complète la vue en grille actuelle. La vue en grille est plus compacte et permet d’afficher davantage de photos à l’écran, mais sans détails. Elle est particulièrement utile lorsque vous souhaitez parcourir vos photos en vous concentrant sur leur aspect visuel. En revanche le nouvel affichage en liste affiche moins de photos par page, mais elle inclut les principales informations, ce qui est très utile lorsque vous souhaitez gérer vos photos en fonction de leurs métadonnées, par exemple en fonction du lieu ou du moment où elles ont été prises, ou des personnes qui y figurent.
Préserver les photos de famille
Les photos font partie de nos biens familiaux les plus précieux. Elles sont un support pour la mémoire. Elles peuvent capturer la personnalité des gens et la force des lieux. Elles servent de machine à remonter le temps pour aller à la rencontre de notre famille dans une autre époque. Certains d’entre nous ont la chance d’avoir reçu de nombreuses photos de famille de leurs ancêtres, mais beaucoup d’entre elles ne comportent aucune ou très peu d’informations sur les personnes qui y figurent, ainsi que sur le moment et le lieu où elles ont été prises. Avec ces photos de famille, nous avons reçu la responsabilité de les préserver, de les conserver sous forme numérique en les envoyant sur un serveur et de les documenter en incluant autant d’informations que possible à leur sujet en faisant des recherches. Voilà comment nous pouvons transmettre aux générations futures cet héritage.
Pour ce faire, le plus simple est de conserver toutes vos photos de famille en un seul endroit. Lorsque vous envoyez et organisez vos photos sur MyHeritage, vous pouvez facilement préserver toutes les informations qu’elles contiennent et partager vos souvenirs de famille avec vos proches.
La première étape consiste à envoyer vos photos sur MyHeritage. Pour plus d’informations à ce sujet, regardez cette vidéo pratique. Vous pouvez également utiliser l’application mobile gratuite MyHeritage pour iOS et Android.
Après avoir envoyé vos photos sur MyHeritage, l’étape suivante consiste à ajouter des informations : identifiez les personnes présentes et ajoutez une date, un lieu et un titre. Avec le nouvel affichage en liste, vous pouvez facilement repérer les informations manquantes sur vos photos et les saisir. Nous avons ajouté de nouvelles options de filtrage et de tri pour simplifier la gestion de vos photos.
Passons au nouvel affichage !
Explorons l’affichage en liste
L’affichage en liste affiche toutes vos photos dans un tableau.
Pour les photos qui ont été améliorées, réparées, colorisées et/ou animées, le symbole correspondant apparaît sur la vignette de la photo. Parmi les informations affichées pour chaque photo, vous trouverez le titre, les personnes identifiées sur la photo, la date et le lieu où elle a été prise.
Pour afficher une photo en grand sur la page d’affichage d’une photo unique, survolez sa ligne dans la liste, puis cliquez sur « Afficher » à droite. Vous pouvez également cliquer directement sur la miniature de la photo.
La photo sera ouverte dans un nouvel onglet, ce qui vous permettra de continuer à travailler sur la page principale de la liste des photos. Sur la page d’une photo unique, vous verrez plus d’informations sur la photo et vous pourrez effectuer d’autres actions, comme la réparer, l’améliorer, la coloriser, l’animer et la partager sur les réseaux sociaux.
L’affichage en liste vous permet d’ajouter facilement toutes les informations manquantes. Il suffit de cliquer sur un champ pour modifier son contenu. Les champs vides contiennent un bouton « Ajouter un titre », « Marquer les personnes », « Ajouter une date » ou « Ajouter un lieu ». Il s’agit d’une amélioration majeure par rapport à la vue en grille qui n’affichait pas les métadonnées et où il fallait ouvrir chaque photo individuellement pour vérifier les informations manquantes et les ajouter.
Les champs « Ajouter un titre », « Ajouter une date » et « Ajouter un lieu » peuvent être modifiés directement sur cette vue. Il suffit de cliquer sur le bouton, de saisir les informations et de cliquer sur « Sauvegarder ».
La saisie de la date est flexible et de nombreuses options sont prises en charge. Vous pouvez saisir une date complète, une date partielle (seulement l’année, par exemple) ou une plage de dates.
Le bouton « Marquez des personnes » vous amène sur la page de la photo (en l’ouvrant dans un nouvel onglet) sur laquelle vous pouvez identifier les personnes présentes sur la photo.
Vous pouvez sélectionner plusieurs photos pour les télécharger ou les supprimer par lot en cliquant sur le cercle qui apparaît à gauche de chaque photo lorsque vous la survolez avec votre souris, puis en sélectionnant les autres photos sur lesquelles vous souhaitez effectuer cette action. Nous prévoyons d’ajouter la possibilité de définir la date et le lieu de plusieurs photos à la fois de cette manière, mais cela fera partie de la prochaine mise à jour.
Trier et filtrer
Dans la vue en grille, ce sont les photos les plus récemment ajoutées qui apparaissent en haut. Il est actuellement impossible de trier et de filtrer les photos listées.
En revanche, dans le nouvel affichage en liste, vous pouvez filtrer vos photos à l’aide de trois nouveaux filtres : l’année, le lieu et les personnes présentes sur la photo. Cette fonctionnalité est très utile lorsque vous avez beaucoup de photos.
Le filtre « Plages des années » vous permet de choisir la décennie ou de saisir vous-même la période qui vous intéresse. Vous pouvez également filtrer les photos selon le critère « Date manquante » afin d’afficher la liste de toutes vos photos qui n’ont pas encore été datées. Vous pouvez alors facilement ajouter ces informations directement dans la liste.
En filtrant les photos par « Lieu », vous obtiendrez une liste de tous les lieux figurant sur vos photos de famille. Vous pourrez alors cliquer sur les flèches situées à côté d’un lieu pour approfondir votre recherche.
Vous pouvez trouver les photos pour lesquelles le lieu n’a pas été mentionné en sélectionnant le filtre « Lieu manquant ». Et bien sûr, vous pouvez ensuite ajouter tous les lieux manquants directement dans l’affichage en liste.
Utilisez le filtre « Personnes » pour afficher toutes les photos sur lesquelles ces personnes apparaissent. Si vous sélectionnez plusieurs personnes, toutes les photos où l’une d’entre elles apparaît seront affichées.
Si vous préférez afficher uniquement les photos sur lesquelles figurent toutes ces personnes ensemble (par exemple, si vous souhaitez voir des photos sur lesquelles vous êtes avec votre grand-mère), utilisez l’option « Montrer des photos de ces personnes ensemble ».
Vous verrez alors toutes les photos sur lesquelles toutes les personnes sélectionnées ont été identifiées.

Exemple : photos sur lesquelles le fondateur de MyHeritage, Gilad, apparaît avec son grand-père Chaim (cliquez pour zoomer)
Utilisez l’option « Photos non taguées » pour vous concentrer sur les photos sur lesquelles personnes n’a été identifié. Vous pouvez choisir n’importe quelle combinaison de filtres pour afficher les photos de votre choix. Vous pouvez cliquer sur « Remise à zéro » pour tous les remettre à leur état initial.
Vous pouvez également trier vos photos (en plus de les filtrer) en fonction de la date de téléchargement de la photo, de la date de prise de vue, du titre ou du lieu.
En cliquant sur la flèche située à côté du critère de tri, vous inversez l’ordre de la liste. Par exemple, cette option de tri affiche les photos par date de prise de vue par ordre croissant, de sorte que les photos les plus anciennes sont affichées en premier.
Rechercher des photos
L’option de recherche est similaire à celle présente sur la vue en grille, mais les résultats seront désormais affichés dans le nouvel affichage en liste. Vous pouvez baser votre recherche sur le titre des photos et sur le nom des personnes identifiées.
Voici un exemple d’une recherche de toutes les photos contenant le mot « mariage ».
Et après ?
Comme pour la plupart des nouvelles fonctionnalités sur MyHeritage, il s’agit d’une première version et nous prévoyons de l’améliorer dans un avenir proche. La prochaine fonctionnalité sera la possibilité de modifier la date et le lieu sur plusieurs photos à la fois dans l’affichage en liste. Par exemple, si vous avez téléchargé plusieurs photos du mariage de votre sœur, vous pourrez toutes les sélectionner et modifier le lieu et la date pour toutes ces photos en une seule fois.
L’affichage en liste est surtout adaptée aux grands écrans. Elle n’est actuellement disponible que sur la version pour ordinateur. À l’avenir, elle sera également disponible lorsque vous consulterez votre site sur le navigateur d’un appareil mobile.
Bien qu’il y ait de nombreux avantages à utiliser le nouvel affichage en liste (l’affichage en grille présente ses propres avantages), certaines fonctionnalités ne sont actuellement disponibles que sur une vue et pas sur l’autre.
L’affichage en grille comprend des options de gestion des albums que nous n’avons pas encore mises en place dans le nouvel affichage en liste. Parmi ces options, il y a le partage d’album, le téléchargement d’album, l’affichage des détails pour un album et la suppression d’album. Une autre fonctionnalité actuellement non disponible dans l’affichage en liste est la sélection de plusieurs photos pour les ajouter à un album. Nous ajouterons ces options à l’affichage en liste dans la prochaine mise à jour. En attendant, vous pouvez gérer vos albums sur MyHeritage en utilisant l’affichage en grille.
La possibilité de filtrer et de trier les photos est récente et n’est actuellement disponible que pour l’affichage en liste. Nous prévoyons de la rendre également disponible à l’avenir dans l’affichage en grille.
Conclusion
Le nouvel affichage en liste est un outil puissant pour vous aider à organiser et à documenter vos photos de famille. Nous espérons que vous prendrez plaisir à l’utiliser pour enrichir vos photos. Nous sommes ouverts à tous vos commentaires et suggestions concernant l’ajout de nouvelles fonctionnalités.